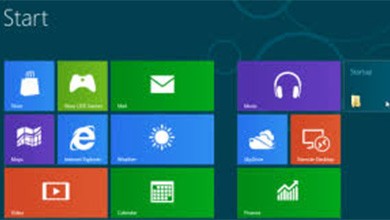
How to Use the Windows 8 Startup Folder
Windows 8 debuted in October 2012 with a vibrant tiled interface, a major departure from its predecessor’s operating system (Windows 7 & Vista). New Windows 8 users expressed a variety of annoyances with this newly built UI.
The vast majority of Windows 8 customers cite the absence of the starting folder as one of the main issues. Losing this well-known acquaintance bothered those of us who are familiar with Windows, like myself.
Fortunately, Windows 8 shares a trend towards maturity with the previous iteration of Windows. Now there are simple workarounds for the missing startup folder problem.
Recently, I have carefully investigated and closely watched the Microsoft community forums, compiling the most straightforward methods in great detail.
Therefore, without further ado, let’s begin.
Windows 8 Startup Folder Location
Shortcuts to apps that launch automatically when the machine boots up are stored in the startup folder. The Windows 8 starting folder can be found in one of two places.
The startup folder can be located manually in Windows explorer or with the aid of a straightforward command prompt.
The two ways to locate the startup folder in Windows 8 are as follows:
Using the Command Prompt is Method 1
The startup folder can be found using the Run command. The startup folder can be located in the simplest and quickest manner possible.
For this particular user:
- Input Windows Key + R.
- Enter shell:startup and hit OK.
For every user’s startup folder location:
- Input Windows Key + R.
- Hit OK after entering shell:common startup.
Method 2: Manually locating the Startup Folder
The startup folder is hidden but can be manually accessed using Windows Explorer and pinned to the Start Menu. To get there, press Windows Key+E > Select View > Check the Hidden Items box > Select the tools icon in the top left corner of the screen.
Navigate to: to find the Startup folder for the current user.
- C:\Users\Username\AppData\Roaming\Microsoft\Windows\Start Menu\Programs\Startup
Navigate to: to access the Startup folder for all users.
- C:\ProgramData\Microsoft\Windows\Start Menu\Programs\Startup
Click Pin to Start from the context menu of the startup folder to make it accessible from the Metro Start screen. From the Metro Start screen, you can now immediately access the startup folder.
Alternative Method
A third approach must be mentioned in addition to the first two. I dubbed this approach a Hotch-potch one.
Open the Run command prompt or the search bar and type %appdata% into the box to suggest this approach. Afterward, hit Enter. In either case, the Roaming folder’s Windows Explorer window will launch. Go manually to MicrosoftAppDataRoamingMicrosoftWindowsStart MenuPrograms after that.
The startup folder can be found here.
It is superfluous to use this approach to locate the startup folder because the other two ways are simpler and less complicated.
How to Use Windows 8’s Startup Folder
The startup folder is of importance to us since it offers one of the simplest methods for launching a chosen programme as soon as the device boots up. Simply dropping the relevant program’s shortcut inside the startup folder will do the trick.
Here’s how to quickly add and edit Windows 8 startup items using the startup folder:
Add a programme to launch upon startup
A program’s shortcut can be added to the startup folder so that it launches when Windows or your computer boots.
Here’s how to add an app to launch automatically:
- Enter the name of the app you wish to launch automatically by pressing Windows Key+S.
- Open file location by doing a right-click on the application. If such a choice is not available, the app cannot launch automatically.
- Copy the shortcut for the programme you want.
- Using the programme or manually, access the startup folder on your computer.
- Into the startup folder, paste the shortcut. Your chosen programme will now launch automatically each time Windows boots.
Take a programme off the startup list
To stop an application from automatically launching when Windows boots, you may also remove it from the startup folder.
To remove an app from the startup list, follow these steps:
- You can manually open the startup folder on your machine or use the command.
- Press Shift + delete while left-clicking on the programme you want to eliminate.
Select Yes. The software no longer launches at the beginning of Windows.
How to Fix the Windows 8 Startup Folder Issue
When a programme is added to the startup folder, but does not launch immediately when Windows boots, there are steps you may do to fix the problem.
Here are some solutions to the Windows 8 starting folder problem:
Examine Task Manager.
Using the task manager, you can determine whether the programme has been activated or not. From the startup entries, you can perform this.
The following is how to verify the task manager:
- To launch the task manager, either press CTRL+ALT+Delete or right-click on the taskbar and choose Task Manager.
- Go to the Startup tab by navigating.
- Select Enable by performing a right-click on the desired programme.
- Check to see if the programme launched automatically by restarting your computer.
Create a batch file to force programmes to launch
Using batch files, Windows users can make an application execute immediately after starting. For your preferred app that you want to run automatically, you might wish to put up a batch file.
Here’s how to make a batch file for the app you want to use:
- In the Run window, hit Windows Key + R and enter “notepad.” To open it, key in “Enter.”
- The code listed below should be copied and pasted into the document. Adapt the file path to the location of the programme you want to use.
@echo off
<Path of the program>\<Programname>.exe
Exit
So, for instance, the path you need to input if you want to launch Chrome at starting
@echo off
C:\Program Files (x86)\Google\Chrome\Application\chrome.exe
Exit
- Click File > Save As… and select BAT as the extension.
- To run the batch file, double-click it. Your chosen application will now launch automatically when Windows starts.
Add Exception to Windows Firewall
Some applications require an internet connection to launch. A software might not run or get banned if Windows Firewall does not allow it. You must add it as an exception to the Firewall if your desired programme has a similar requirement.
The steps to adding an exception to Windows Firewall are as follows:
- Windows Key + S, then type firewall. Press the Windows Firewall button.
- To enable a programme or functionality through Windows Defender Firewall, click Allow.
- Click Allow another app after selecting Change Settings.
- Find & add the programme you want using the browser.
- Select “Ok” after checking the boxes next to the preferred programmes in both network types.
Windows 8 Registry editing
The registry has the most power on a Windows computer. As a result, you should try editing the registry if none of the previously mentioned fixes manage to resolve the problem.
This is how to modify the Windows 8 registry:
- Type regedit by pressing Windows Key + S. Press the Registry Editor button.
- Visit the next route:
HKEY LOCAL MACHINE\Software\Microsoft\Windows\CurrentVersion\Run - In the context menu, choose New > String Value with a right-click. The programme you wish to run shares the same name as the value.
- To modify, right-click the newly created value and choose Modify.
- In the value data field, enter the path to the executable file for the programme you want.
- Restart your computer and save the changes.
Now, when Windows boots, your preferred app will run automatically.
FAQs
Where is the startup folder located in Windows 8?
Similar to Windows 7 and Vista, the startup folder may be found at %AppData%MicrosoftWindowsStart MenuPrograms.
Is it acceptable to turn off every launch programme?
Generally speaking, it is secure to delete startup programmes. Your PC may take longer to boot up at times.
How might I examine startup services?
Select Task Manager by doing a right-click on the taskbar. Next, select the Startup tab. The list of all applications that can launch automatically is available here, along with information on which services should be turned off.
Why is the startup of my PC so slow?
The memory is still actively used by programmes that are intended to load as soon as the computer turns on. These startup programmes are essentially one of the main causes of Windows booting slowly. To speed up PC starting, you can turn off startup services.
Final Reflections
The startup folder in Windows is a convenient approach to handle startup programs/services since programmes placed inside this area will launch automatically.
In Windows 8, the startup folder may typically be found at C:UsersUsernameAppDataRoamingMicrosoftWindowsStart MenuPrograms.
the same as Windows 7’s startup. Using the shell:startup command, you may also reach the startup folder.
This book also offers a number of quick & practical solutions for problems relating to starting folders. Our guide should have greatly improved your enjoyment of Windows 8.



