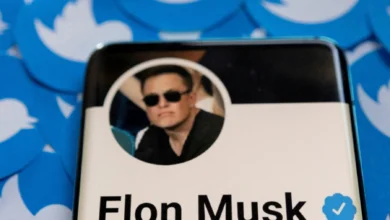The Xbox controller is currently one of the most well-known and widely used gaming controllers available. They have earned a well-deserved reputation thanks to the extraordinary comfort and longevity of their design. Xbox controllers are available in a wide range of hues and designs, making them a fantastic option for players of all stripes and stripes.
Xbox controllers are compatible with a broad variety of devices, including personal computers (PCs), laptop computers (laptops), and cell phones. This is one of the best features of Xbox controllers. It is simple to connect the Xbox One controller to a personal computer or laptop. This enables you to play games on your mobile device, tablet, or even your television using the controller that came with it. Enjoying your favorite games with an Xbox controller is a wonderful experience, regardless of whether you are a casual gamer or a fanatic player.
Connect Xbox One Controller to PC or Laptop
You need to have a method to play the games that you enjoy, particularly as gaming technology continues to progress and platforms continue to expand to the point where they are available on a variety of devices thanks to services such as Xbox Game Pass and Stadia, to mention just a few examples. For those of you who play Xbox, this is the Xbox Wireless Controller. If you prefer playing with a controller over a keyboard and mouse, you should continue to use your Xbox controller on your PC. This is either because using a controller allows you to play games more quickly, or because the keyboard on your laptop does not have sufficient key travel or feedback.
It is important to note that the technique you follow will be different depending on whether or not you have Bluetooth installed on your Windows desktop or laptop computer and whether or not you have the most recent wireless controllers. This is crucial due to the fact that the previous wireless controller, which can be identified by the shiny plastic ring that surrounds the home button labeled ‘X,’ does not have Bluetooth and can only connect to a receiver that is specifically designed for it.
Don’t worry whether you have this controller or a laptop that doesn’t have Bluetooth; we’ll show you how to utilize it in this manner regardless of whatever device you have. There is a separate instruction available on our website that will walk you through the process of connecting your smartphone to your Xbox controller.
If you have Bluetooth and the Xbox One wireless controller
.In a perfect world, you’d have a laptop and an Xbox wireless controller that are both Bluetooth-enabled, and all you’d have to do now is couple them. Locate ‘Settings’ in the Windows start menu.
- Select ‘Devices’ from the drop-down menu.
- Choose ‘Bluetooth and other devices from the drop-down menu.
- Select ‘Add Bluetooth or other devices from the drop-down menu.
- ‘Bluetooth’ should be selected.
At this point, your laptop or desktop will begin looking for nearby Bluetooth devices that are in pairing mode. So turn on your Xbox controller and pair it with your computer.
- For a few seconds, press and hold the ‘X’ home button until it lights up.
- Press and hold the top edge’s small pairing button.
- The ‘X’ on your home button should begin to blink on and off.
When the light on your Xbox controller blinks, it’s in pairing mode, and it should appear in your Windows PC’s list of accessible devices. Simply choose the Xbox wireless controller from the devices list, and it will connect in a matter of seconds, with the light behind the ‘X’ solid.
DIY Tips and Tricks to Connect Xbox One Controller to PC or Laptop
Check that the controller for your Xbox One is connected and that it is within range.
It is possible that you will observe flickering or flashing on your Xbox One controller as a result of problems with pairing. It’s possible that it’s already paired with another console, that it’s out of range, or that it’s trying to hook up with a system that has eight other controllers already paired with it.
According to Xbox, the range of wireless controllers is between 19 and 28 feet; however, you may want to consider reducing your range if your gaming setup is enclosed by walls, facing the opposite direction from you, housed in a cabinet, or may be affected by interference from other wireless devices in the immediate vicinity.
There is a possibility that the controller is already linked to another Bluetooth device or console, and as a result, it is not reacting in any way to your console. If your Xbox system was the most recent device you used your controller to link up with, you should give the coupling button a double press to re-establish the connection.
Reconnect the Xbox One controller to your computer, whether it’s a PC or a laptop.
After you have paired your Xbox One controller with your system by pressing and releasing the coupling button on your Xbox One console, the light on your controller should cease flashing. Maintain pressure for twenty seconds on the button that corresponds to the comparable pair on your controller.
The controller needs to flash faster for a little period of time, and then it should display a constant light. When it takes place, it is known as pairing.
You can connect your Xbox One controller to your console by making use of a micro USB cord.
You may get rid of the blinking light on your Xbox One controller by attaching it to your console using a physical micro USB cord instead of the wireless adapter. This is also a method for charging your Xbox One controller, which may provide a remedy to the flickering that is occurring on your Xbox One controller.
Check to see that the batteries in your Xbox One controller are fully charged.
If the light on your Xbox controller is flashing, it may mean that the battery needs to be replaced soon.
When it comes to recharging the batteries in your Xbox One controller, you have a few different alternatives. This can be accomplished through the use of a Play & Charge Kit, a micro USB cord, or a rechargeable battery pack, for instance. You can make use of these batteries in place of AA batteries if you do not have any AA batteries on hand.
Remove the batteries and wait for a minute and a half if the light continues to flicker after the batteries have been charged to their maximum capacity. You should try switching them out to see if that fixes the issue.
Update your Xbox One controller or restart your Xbox Console
In the event that pairing your controller and checking the batteries does not solve the problem, restarting your Xbox One system requires you to press and hold the power button for ten seconds. Try again after you’ve restarted the machine.
Reasons behind Xbox One Controller Blinking PC
It is also recommended that the firmware on your controller be brought up to date. Even though wireless updates are only available for Xbox One controllers that were produced after June 2015, it is possible to upgrade any Xbox One controller by utilizing the USB connector that was included with your console.
Things do not always go according to plan and do not always function as smoothly as they should. On the other hand, there are always workarounds and answers to every issue. The situation is the same with the controller for the Xbox One. To fix it if it starts flashing, flickering, or blinking (whatever you want to call it), repeat the actions that were just described. The problem should be resolved straight immediately thanks to this!
Please let us know in the comments area if you are aware of any other methods that allow an Xbox One controller to be connected to a personal computer or laptop.