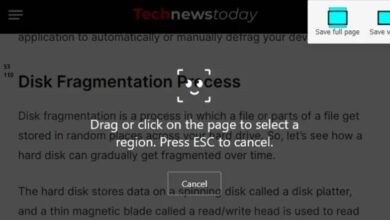Fix for a Second of Black Screen on Windows 10 [2022]
Think of a situation when every second counts, such as a business meeting or an online multiplayer game where you don’t want to miss a single frame. This is not too much to anticipate with a $1,000 PC setup.
Unfortunately, your computer monitor briefly goes dark while you are engaged in furious fighting, and when it comes back on, you discover that you have lost the game.
You are not alone if you experience the same problem in Windows 10, so don’t worry. I previously underwent a similar situation.
I was able to address this bothersome problem with a few simple techniques. Continue reading to the end to learn how to solve Windows 10’s momentary screen blackout.
Let’s get going!
This comprehensive tutorial will show you how to build an RDP shortcut icon on Windows 10.
Why does the screen on my computer briefly go black?
There are a few techniques to figure out why your computer screen briefly goes dark. Any hardware or software malfunction could cause you to experience this annoying condition. You can discover a list of the causes that could be the cause of this problem in the section that follows.
Connection problems
Your computer’s display may occasionally go dark while it is still operating, returning after a brief period. This issue typically arises because of a bad connection.
Check the connectors on your computer carefully for any potential loose connections. Any problematic connection can result in this irritating problem because a computer requires multiple connections to transfer video data to a monitor.
Power Problem
An unstable power supply is another cause of a black screen on your computer. For proper operation, your device needs a constant power supply.
Your screen may suddenly go black if your motherboard doesn’t have enough electricity to function. Therefore, be sure to ensure that your power supply is operating properly.
Unsuitable monitor settings
You can notice the black screen problem on your computer if you recently altered the settings on your monitor.
Altering the monitor’s settings can frequently result in problems with the video output, which causes the black screen problem.
Faulty cables
Cables connect your CPU and the monitor to transmit the video data. Any damaged cable can prevent the data from being transferred to the monitor.
Additionally, it has been claimed that utilising any cable longer than seven feet may contribute to the black screen problem.
Unsuitable Drivers
Any outdated driver may have a number of problems that frequently cause your computer monitor to briefly go black.
A new driver may occasionally cause the same issue, where your monitor briefly goes black, along with out-of-date drivers.
Disputed Applications
Utilizing many programmes at once increases the likelihood that some of them will collide, resulting in a blank screen.
How to Fix Windows 10’s Screen Goes Black for a Second
By replacing the damaged cables, inspecting the connections, or looking at the display, you can easily resolve the black screen problem with the monitor. The keyboard shortcut Windows key + Ctrl + Shift + B can restart the video driver and reconnect the monitor.
You must first comprehend the issue causing your computer screen to briefly turn black before attempting to resolve the black screen problem on Windows.
Once you fully comprehend the issue, you can try a number of fixes to get rid of this bothersome condition. You can find a long list of fixes in the section of this article that follows.
I’ve structured the solutions in the right order to start with the best fixes. Continue reading to find the solution to the second issue when your computer screen goes black.
Verify Connection Problems
This issue is frequently brought on by a bad connection between the CPU and the monitor. Checking the connections ought to be done first.
Unplug all of the wires from your computer and turn it off. Now look through all the ports and cables for any potential damage.
Examine the cables carefully for kinks, cuts, or other damage indicators. If there is no visible physical damage to the wires, determine whether the internal circuit is properly linked.
Make sure the plastic on the cable’s two ends is secure and not exposed. Now examine your computer’s ports from the CPU case’s back.
To make sure the issue is not with the connection of your system, try using a different cable or switching to a different port.
If you notice any computer port issues, either change your broken cables or get in touch with a repair company depending on the observation.
Continue with the next repairs if your cables or ports are not the cause of the issue.
Launch in Safe Mode
Even while starting Windows in Safe Mode won’t completely repair the issue, it will make it easier for you to comprehend the situation.
The extra apps, settings, and widgets are skipped when you start Windows in safe mode. That starts the Windows with its default settings and programmes.
If the screen stuttering problem isn’t present in boot mode, Windows’ logical sectors are the source of the issue, therefore you may skip applying any hardware-specific remedies. To start Windows in Safe Mode, adhere to the directions listed below.
To start Windows in safe mode, follow these steps:
- By simultaneously pressing Windows and I, you can access Windows Settings.
- To update and secure, click.
- From the left pane, select the Recovery tab.
- Under the Advanced Startup section, click Restart Now.
- From the window with the blue screen, select Startup modes.
- To launch Safe Mode, press the F4 key.
Watch for Safe Mode to start up on Windows. Once in Safe Mode, see if the issue persists. then proceed to the following resolution.
Execute Clean Boot
Typically, Windows starts up with the loading of services, drivers, and programmes and keeps running those services in the background. Any of those services that stop functioning properly can result in a black screen issue.
A Clean Boot enables Windows to start up with the fewest number of services, drivers, and applications possible, making it easier to identify the cause of the bothersome black screen issue.
The only distinction between the Safe Boot and Clean Boot options is that you may individually identify which segment is the problem.
By following the directions below, you can conduct a Clean Boot of Windows 10.
The procedures for performing a clean boot in Windows 10 are as follows:
- Pressing Windows + R will bring up the Run dialogue box.
- In the dialogue box, type msconfig and press Enter.
- Switch from the System Configuration app to the Services tab.
- Select the option to hide all Microsoft services.
- After selecting Disable All, click Apply.
- Open the Startup tab.
- Open Task Manager by clicking.
- From the Startup tab, disable all startup programmes.
- Shut down Task Manager.
- To save the changes, click OK.
Although the problem won’t be solved right away by following these procedures, you will have a better understanding of its root cause.
If the Clean Boot fixes your black screen issue, you now know that one of these processes is the cause of your issue.
To identify which service is to blame for the black screen problem, you can individually re-enable each service. To enable services, adhere to the next instructions.
The methods for individually reactivating services are as follows:
- Pressing Windows + R will bring up the Run dialogue box.
- In the dialogue box, type msconfig and press Enter.
- Switch from the System Configuration app to the Services tab.
- Select the option to hide all Microsoft services.
- Make sure the service is enabled.
- Go to Apply > OK by navigating.
- Switch off your computer.
Until you identify the primary offender responsible for the issue, try activating every process. Re-enable your startup programmes from the Task Manager’s Startup window if none of the services manage to resolve the problem.
Turn off Fast Startup
The fast startup function in Windows 10 can be used to accelerate the boot process. When the fast startup feature is activated, Windows boots up more quickly than usual by starting with fewer features enabled, which forces your monitor to display an arbitrary black screen.
To turn off rapid startup, follow the procedures below.
The steps to turn off rapid startup are as follows:
- By simultaneously pressing Windows and I, you may access Settings.
- Select System > Power & sleep from the menu.
- Under the Related settings section, select Additional power settings.
- From the left pane, select the option labelled Choose what the power button does.
- Choose the Change settings that aren’t available right now option.
- Turning on rapid startup is not recommended; uncheck this box.
- To save your changes, click Save changes.
Your device needs to be restarted after the changes have been saved. After the restarting process is finished, see if the black screen issue persists before moving on to the following fixes.
Turn off high contrast
High contrast can be controlled in Windows 10. When the high contrast function is turned on, the system or monitor occasionally struggles to handle the contrast and displays a black screen for a second or more.
Your screen going black for a second time can be fixed by turning off the high contrast feature. Follow the next directions to disable this feature.
Here are some techniques for turning off strong contrast:
- By simultaneously pressing Windows and I, you may access Settings.
- Select Ease of Access by clicking.
- Hgh contrast can be chosen in the left panel.
- Turn the switch next to “Use high contrast” off.
Restart your computer after turning off the high contrast setting. Move on to the following fixes after making sure the issue is still present.
Examine your drivers
The graphical data is transmitted from your device to your monitor using a graphic card driver. If your driver has just been updated, a corrupted file may be present. Or, if you are still using an outdated driver, it can be the cause of your black screen problem.
Newest Drivers
This unpleasant problem is frequently resolved by updating the driver to the most recent version. Follow the steps below to update your display driver.
To update drivers, follow these steps:
- By hitting Windows + R, the Run dialogue box will be displayed.
- Enter the devmgmt.msc command.
- The Display Adaptors’ left arrow should be clicked.
- Simply right-click the adapter name.
- Choosing Update driver.
- Select Find drivers automatically by clicking.
After your device successfully downloads and instals the most recent driver, restart your computer to finish the update process.
Install drivers again
Try reinstalling your driver by following the steps below if updating to the most recent driver doesn’t resolve your problem.
The following are the steps for updating drivers:
- To see the Run dialogue box, use the Windows key + R.
- Enter devmgmt.msc into the dialogue box after typing it.
- Choose the Display adaptors’ left arrow.
- Simply right-click the adapter name.
- To uninstall the device, click.
- From the manufacturer’s website, download the correct driver for your device, then unzip it.
- Go to Device Manager and select Display Adapters.
- Select Scan my computer for driver software from the context menu when you right-click the adapter.
- Install the earlier-saved document.
The procedure described above will install a new driver version, which should fix the black screen problem.
Back Up Driver
If you are seeing a black screen after a recent driver update, rolling back your driver can help.
The procedures to roll back your graphics card driver are as follows:
- To access Display adaptors, carry out the steps above.
- When you do a right-click on the driver, choose Properties.
- Select Roll Back Driver from the Driver tab.
Wait for the procedure to be finished, and then restart your computer. Continue using the following remedies if the issue doesn’t go away.
Clear the monitor’s settings
In certain circumstances, even if your monitor appears to be in perfect working order, it briefly goes black. Your monitor’s settings can be the cause of the issue.
Checking your monitor’s settings will help you identify the environment that is creating the problem. Though the settings vary significantly for various models and brands. By following the next series of instructions, you may easily reset your monitor’s settings.
Here are the quickest methods for clearing the monitor’s settings:
- Find the control button on your monitor.
- To access Settings, use the main menu button.
- With the help of the up and down arrow controls, navigate to the System setup.
- Select Factory Reset or All Reset.
- To reset the settings, confirm.
You can quickly reset the settings on your monitor by following the previous procedures. Keep in mind that the option can change depending on the model of your monitor.