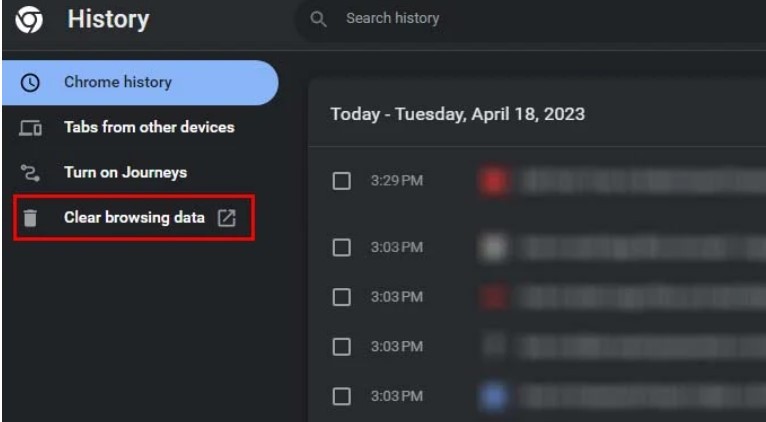
How to Delete Passwords Saved in Chrome and Other Browsers
The password manager that is already integrated into Chrome is a great tool for saving all of your passwords and ensuring that you do not forget them. On the other hand, if you’ve been using the Chrome password manager for a significant amount of time, it’s possible that it will become cluttered with a variety of saved passwords that you no longer use.
In certain circumstances, you might even want to delete all of your saved passwords from Chrome before switching to a new password manager. This is because Chrome stores your passwords locally on your computer. In any event, Chrome makes it rather simple to remove individual passwords that have been saved as well as all of the passwords that have been saved. How to Delete Passwords Saved in Chrome and Other Browsers
Desktop
When using the desktop version of Chrome, removing previously saved passwords is a simple process. You have the option to erase individual passwords that have been saved in the Password Manager, or you may delete all passwords that have been saved by accessing the History settings.
The following is a guide that will show you how to erase individual passwords that have been saved in the Chrome Password Manager:
- Click on your profile icon at the top right corner of Chrome.
- Click on the key icon to open the password manager.
- Under Saved Passwords, locate the saved password you want to delete.
- Click on the right arrow icon beside the password. (It might ask you to enter your computer’s login password.)
- If you want to view your saved password before deleting it, you can click on the eye icon.
While you can also delete all of your saved passwords from History settings in iOS devices, you won’t need to do so as the iOS Chrome app allows you to remove all your saved passwords directly from Password Manager.



