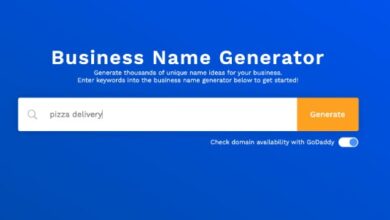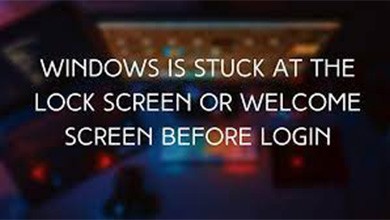
How to Fix the Lock Screen Before Login Issue in Windows
We all use a pin or password to lock down our Windows computers for security reasons. It is now essential. But what if you were unable to connect into your PC because the lock screen was frozen?
When you must use the PC for an urgent matter, this conundrum will hit you more. Imagine that you have an essential correspondence to send and this happens. The pick will be humiliation.
There are a number of causes for this frozen lock screen. You will be aware of all the contributing factors and solutions.
Read this article through to the end. Continue using all the procedures as you read to swiftly solve this issue.
Now without further ado, let’s begin!
Why is the welcome screen on Windows stuck before logging in?
Due to a startup difficulty, an out-of-date software driver issue, or an incompatibility with other applications, you can be trapped on the lock screen before logging in. While attempting to log in, other elements such as outdated software, registry issues, or even malware, might cause this sticking issue.
A stuck login screen is primarily caused by the aforementioned factors. So why did the login screen suddenly become unresponsive?
When a PC starts up, the screen will freeze if certain prerequisites are not met. This problem may be caused by out-of-date software that is set to launch apps. Additionally, drivers are in charge of keeping a system functioning properly, which is why driver problems can also cause this.
The list of defendants also includes registry errors. A registry value or key connected to login or startup that is incorrectly modified could cause havoc with the system. I won’t be shocked, and neither should you when the lock screen stalls as a result of a registry mistake.
I’ve gathered and poured out some of the best problem-solving techniques in this post to help you get out of this sticky predicament. So let’s investigate them.
How to Fix the Welcome Screen Problem in Windows
You can look for driver problems and identify software that is incompatible with your system to fix the locked screen issue before logging in. You may also check your entire system for malware. On a Windows computer, malware is likely to be the culprit for this issue.
Launch Safe Mode before starting
When the lock screen prevents you from accessing your computer, you must start it in safe mode.
Restart the computer while holding down the Shift key to enter Safe Mode. You will get a Choose an option screen following a restart.
When your computer begins to boot, you can additionally press and hold the power button. When your computer shuts off, let go of the power button. Repeat the procedure twice more, and on the third boot-up, the Preparing Automatic Repair notice will appear beneath the Windows logo.
See More: Despite Windows 11 claiming otherwise, Secure Boot is enabled
Using the F11 key while the computer is rebooting will allow you to access the Windows Recovery Environment (WinRE). To enter WinRE mode on some PCs, you may need to use the F9 or F12 key, as not all manufacturers use the same key. Code Note
A selection screen will show up in front of you. Now. to restart, select Troubleshoot > Advanced Options > Startup Settings.
There are various restart choices available. To restart the computer and start it in safe mode with networking, press the number 5 key on the keyboard.
The following solutions can be used if Windows is stuck on the welcome screen:
Invest in startup repairs
In safe mode, there are numerous troubleshooting solutions accessible for Windows 10 and 11. When you cannot directly access your PC, this is your only alternative. You already know how to enter safe mode. Now consider the procedures for starting the startup Repair process.
The Startup Repair tool can be used in the following ways:
- Select the Power button. Select the Restart option by pressing the Shift key.
- On the Choose an option screen, select Troubleshoot.
- Choose Advanced choices.
- On Startup Repair, click.
- After restarting, choose the local user from the Startup Repair page.
- Whenever your local account requires one, enter the password. Click Continue after that.
Windows 10 and 11 will now look for any starting problems. Once the Startup Repair programme has located those issues, you can decide how to proceed.
The System Restore option is also available, however this restoring procedure can only be carried out if you have previously made a restore point. Similar steps must be followed, including selecting your login and entering your password. The next step is to choose the preferred restoration point and follow the directions.
Activate System File Checker (SFC)
Lock screen freeze is one of the issues that corrupted system files might bring about in your operating system. You can launch the SFC utility from Safe mode if your lock screen is stuck.
The System File Checker tool will look for damaged, missing, or corrupted System files. After checking, it will replace any missing files and repair any damaged or corrupted ones.
To fix getting stuck on the login screen, use these steps to execute SFC:
- When selecting the Restart option, hold down the Shift key.
- Troubleshoot from the list. Select a menu choice.
- Click on Command prompt under Advanced options.
- Enter after entering the following command line.
This command line must be run in order for the scanning process to start. This procedure could take 10 to 20 minutes to complete. You can utilise DISM tools if the results of the SFC scan show no corrupted files or integrity violations.
Fix Corrupt Files with the DISM Tool
The SFC scanner can fix faulty files, but the DISM utility allows you to focus on other parts of your device. By executing the DISM command lines in the CMD, you can utilise the DISM tool to locate and repair corrupted files within the system.
The DISM utility has the ability to scan for corrupted files and makes automatic attempts to replace corrupted or missing data.
Using CMD in Safe Mode, follow these instructions to run the DISM Tool:
- Holding down the Shift key while restarting the computer.
- Following the Reboot, select the Troubleshooter option.
- Go to Command Prompt under Advanced settings.
- To use the DISM Tool to resolve any problems, use the following commands.
- Press the keyboard’s Enter key.
After running the command, a search for corrupted files will begin. After performing the task, wait for the procedure to finish before closing the CMD. Check to see if you can get past the Windows Welcome screen after restarting the computer.
Delete every USB device
Occasionally, this issue can be brought on by USB gadgets. You can be trapped on the Welcome screen because of corrupted or broken USB devices. Devices that are connected via USB begin operating as soon as the PC is turned on. Therefore, a damaged USB drive can prevent Windows from starting up.
Many users claimed that when plugged into one or two USB devices, they became stuck on the Windows login page. When they unplugged all of the USB devices from the PC, the problem was resolved.
And for the same reason, you might be having trouble logging in. Therefore, to fix this issue, remove or eject all USB devices from the PC. To determine which USB device is the major issue, you can also try ejecting them one at a time.
Turn off the fast startup feature.
Windows has a function called the initial startup that makes it possible for your computer to boot as quickly as possible, which is great but also problematic. Because of problems that a quick startup can cause during a shutdown, Windows may become stuck on the login screen following a restart.
To resolve this issue, you must disable the rapid startup option in Safe Mode.
To disable quick startup from Safe Mode, follow these steps:
- Your computer should restart and enter Safe Mode.
- In the Run window, hit Windows Key + R and enter “control.”
- The Control Panel Items menu will appear. Click Power Options. Ensure that Large Icons is selected under the View by option.
- From the left-side pane, select the What the power buttons do link.
- Choose the Change presently inaccessible settings option. All of the locked choices will be unlocked.
- Turning on rapid startup is not recommended; uncheck this box.
- Before restarting the computer, click the Save changes option to implement the modifications.
You won’t notice any stuck lock screens after removing the rapid startup feature. Even if this issue is not resolved, you can still employ the next strategy.
Start the computer in clean boot mode
With a clean boot, you can use the system devoid of any external services. At startup, systems files can occasionally clash with external programmes and their services. When startup apps are enabled, Windows may become stuck on the login screen.
You must do a clean boot that only boots with necessary services in order to fix this problem.
To start the computer in clean boot mode, follow these steps:
- Safe Mode should be activated first.
- Select Run by pressing Windows Key + X.
- Enter msconfig and then hit OK.
- Check the box next to “Hide all Microsoft services” on the Service tab.
- Select “Disable All” by clicking.
- Reboot the computer.
Check to see whether the issue is resolved after a reboot. The best technique to identify the malicious application is to enable each programme separately before rebooting to look for problems.
Keep an eye on that after allowing the app that makes the login screen stuck. After identifying the offender, remove the application.
Remove the most recent Windows Updates
Windows updates are widely used, and Microsoft uses them to remove all undesired issues. Updates increase the stability of your OS, but they can sometimes have unintended consequences. Some changes may lead to problems.
One of the alleged causes of this issue is corrupted updates. Uninstalling all of the most current updates is a simple fix. So, start your computer in Safe Mode before performing the next actions.
The ways to remove the most recent Windows updates are as follows:
- Select Windows Update from the Settings by pressing Windows Key + I.
- Then scroll down to Update history.
- Select Updates to be removed.
- After installing the updates that created this issue, choose Updates and remove them.
- On the right side of the updates, select Uninstall.
The classic control panel installed update area will be where you end up after this update process. Restart the computer after the removing procedure is finished. And see if it functions properly for you.
Start the Windows Update Service again
Rebooting the computer is necessary to complete Windows upgrades. However, when the update system becomes stuck, the login screen freezes. You must thus restart the Windows Update service to resolve this annoying problem.
You must boot the computer because the stuck screen prevents you from using it. Follow the instructions below once Safe Mode has been activated.
The steps to restart the Windows update service are as follows:
- Press F11 after the computer restarts to launch Windows Recovery Mode. There is no set F11 key. The F9 or F12 key may be used on some PCs.
- From the Choose an option screen, go to Troubleshoot > Advanced options > Command Prompt.
- To restart the update procedure, use the commands listed below. To execute every line, use the Enter key.
- Reboot the computer.
- Wait for the login screen to appear after rebooting, and maybe this time the screen sticking issue won’t occur.
Turn off the Internet
Users occasionally report that after disconnecting their computer from the internet, they were able to unfreeze the login screen. When Windows OS tries to connect to the internet during startup for various reasons, the explanation is pretty straightforward.
It might be necessary for software updates or for other reasons. The login screen then freezes as a result of the issue.
Restart the computer to fix the issue; this time, you only need to turn off the internet connection before starting the computer. Next, look for a stuck login screen issue. If the internet is behind all of this, I hope it has disappeared by now.
If you can, remove the laptop battery
If your laptop is having this issue, you could try removing or unplugging the battery from the circuit board. When attempting to log in, the laptop’s stuck screen issue is sometimes resolved by unplugging it or removing the battery.
You don’t need to be a skilled technician to complete the process because it is easy. Without opening the laptop, simply shut down the computer and take out the battery, if one is available. Place the battery once more after waiting for at least five to six minutes.
Next, switch on the laptop by pressing the power button. Check to see if the issue reappears if temporarily detaching the battery fixes it.
FAQs
Why is the login screen on my laptop stuck?
Occasionally, freeze reboot loop troubles during the login process might be caused by failures in the Windows upgrading process or HDD storage issues. This kind of problem might be caused by broken system files or unofficial software.
How is the Windows lock screen unfrozen?
To unstick or unfreeze the Windows lock screen, use CMD in Safe Mode to execute the SFC or DISM utilities. To resolve the problem, you can also try turning off the PC’s USB ports and the internet.
How to enter the Windows Recovery Environment (WinRE) during bootup?
Holding Shift while restarting the computer will allow you to boot into WinRE. If you’re unable to accomplish that, restart your computer while pressing the F11 key. On some PCs, you might need to use the F9 or F12 key to enter WinRE mode.
Conclusion
I am aware of how irritating it is to become stuck on the PC’s lock screen while performing urgent tasks. This issue may be caused by malware, obsolete drivers, or malfunctioning programmes.
With the aforementioned techniques, you can rapidly solve this, but starting in Safe Mode is necessary. Use the SFC or DISM scanning and fixing tool, or try startup repair. This issue can also be fixed by unplugging all USB devices and the internet.
By reading this post all the way to the conclusion, I hope you have already resolved the problem. Let me know if you need any more help by leaving a comment.