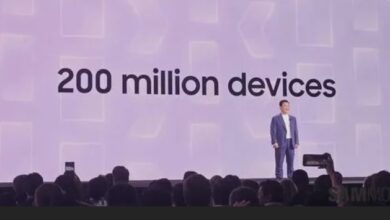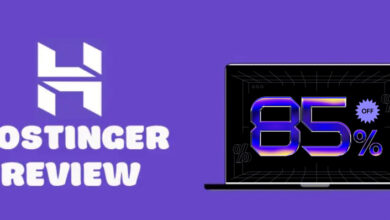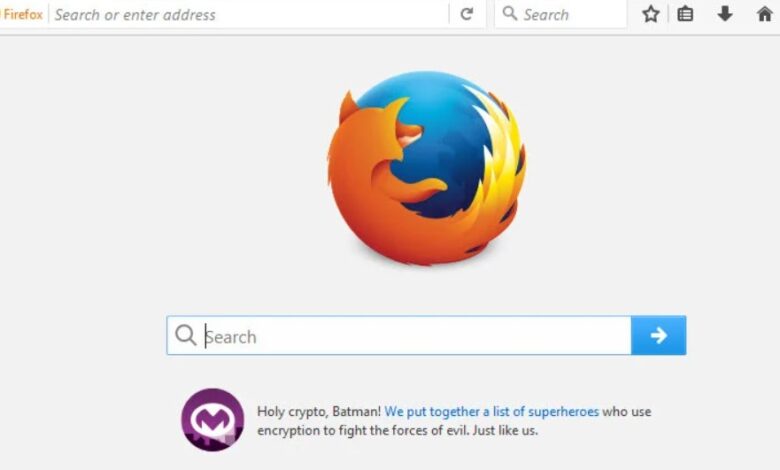
How to Perform a Secure Firefox Version Downgrade
There are several scenarios in which rolling back your version of Firefox’s browser to an earlier release can be a realistic alternative. For example, if you wish to access older protocols or capabilities of a certain version of the browser, you will need to use an older version. Another possibility is that your hardware and software are not compatible with one another. Secure Firefox Version Downgrade
If your operating system is on the older side, upgrading your browser to a more recent version may just lead it to use more resources and perform more slowly. But before we do that, let’s investigate whether or not downgrading is even conceivable and how risky it is.
Secure Firefox Version Downgrade
You are able to downgrade to an earlier version of Firefox through the use of its Directory Listings. At this location, you will discover all of the past versions of Firefox that have been made available.
But it is important to keep in mind that you cannot simply download any old version. For example, you are able to install and utilize versions ranging from the most recent to around 10.0 or perhaps a bit earlier. However, some versions of Firefox that date back to the browser’s early days are incompatible with newer versions. You will only get a notification stating that it is blocked once you have installed them.
How to Perform a Secure Firefox Version Downgrade
- Check out the Directory Listings on Firefox.
- Choose whatever version of the file you want to download and click “Save.” On the newly created page, you will discover separate downloads that are compatible with Linux, Mac, and Windows. Thus, to install the prior version, click on the operating system that you use.
In addition to this, there are additionally various iterations available for the systems of a single operating system. For instance, there is both a 32-bit and a 64-bit version of the Windows operating system. You can locate them under the win32/ and win64/ directories. Continue by clicking on the version that is appropriate for your operating system.
3. Now, choose a version in the language that you prefer to read it in. Find the “en-US/” directory on your computer and click on it to install Firefox in the English spoken in the United States.
4. Click the link that is provided on the following page to download the first.exe file.
5. After deciding where to save the file, you should do so.
6. Launch the new Firefox Setup file, and then extract its contents. Firefox will now check with an admin before continuing.
7. Keep hitting the Next button when you’re at the Setup window. If you have a window open in Firefox, you should close it.
8. In the end, select Upgrade from the menu to update your current version of Firefox. After that, select the End option.
9. You will get a popup window that informs you of the dangers of using an earlier version of Firefox if you continue to do so. Simply select the New Profile option.
10. Now when you start your computer, Firefox will launch by itself.
Click on the three vertical lines in the upper-right-hand corner of the screen to see if the procedure of downgrading was completed successfully. After that, navigate to the Help menu and select About Firefox. The new window will show you the most recent version of your document. If you decide at a later time that you wish to update Firefox to the most recent version, you can do so by clicking the “Restart to Update Firefox” button.
Try using Firefox ESR if you don’t want to roll back your current version of Firefox but are still interested in experimenting with other versions (Extended Support Release). It is a one-of-a-kind version that functions like an older version of the browser but still includes all of the most recent updates to its safety and reliability features.
How to Turn Off Automatic Firefox Updates?
When there is a new version of Firefox available, the program will typically be updated automatically and by default. On the other hand, if you wish to preserve the state of your present installation of Firefox, you can tell it to only be updated manually. The following is a list of the actions that you will need to follow:
After selecting the Menu icon, navigate to the Settings menu.
Go to the Firefox Updates page by going to the General section. You’ll see some available choices down below. Give permission to Firefox too. Choose the option that will check for available updates but give you the choice to decide whether or not to install them.
Is It Safe to Downgrade Firefox?
When you downgrade to an older version of Firefox, there is a possibility that your data and security will be compromised. This is due to the fact that an older version does not have the substantial bug fixes, new features, and other upgrades that are included with current versions.
You will not be able to maintain your current user profile if you attempt to downgrade to an earlier version of Firefox thanks to the downgrade protection feature that Firefox provides. After installing the older version, the only way to continue is to create a new profile for the game. This can provide some level of protection for the data of your users. However, Firefox itself does not encourage downgrading to older versions unless it is absolutely necessary.