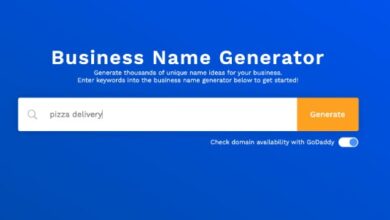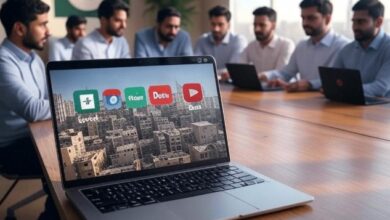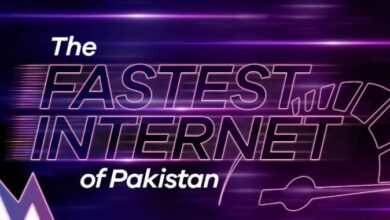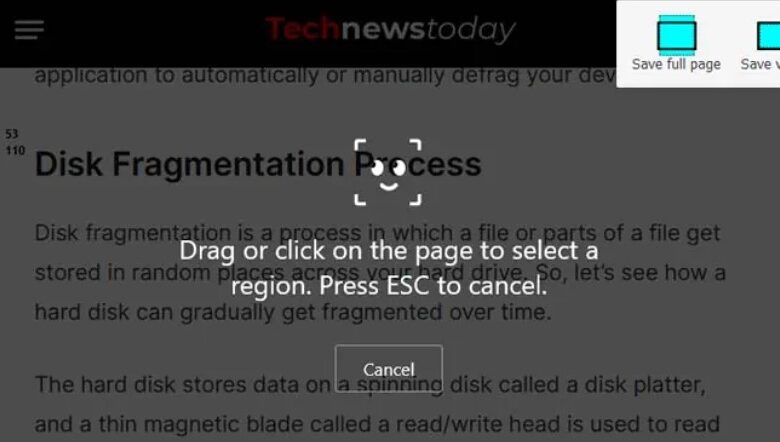
How to Screenshot on Firefox Easy Guide
Firefox, in contrast to many other browsers, offers a built-in function that allows users to capture screenshots of online pages. In addition to that, it provides three distinct ways to accomplish the same goal. You have the option of taking a screenshot of the entire page, just the portion of the page that is visible, or you may even snap custom measurements.
You may quickly capture a snapshot on your Firefox browser by utilizing the context menu or the toolbar. Both of these options are relatively straightforward. You can use the Firefox console if you are a more skilled user and would like more granular control over the region that you capture.
When I need to take lengthy screenshots of entire web pages in Firefox, this function is the one that I turn to in particular. This saves me the trouble of having to navigate through the web page and take individual screenshots of each element.
Taking a Screenshot on Firefox
Right-clicking anywhere on the page in Firefox and selecting “Take screenshot” from the context menu will allow you to capture a screenshot. This will open the selection tool for you, and you may highlight the region that you want to capture after it has been opened.
Hold down the mouse button and drag it across the area you want to save to highlight it. This will allow you to take a screenshot with custom proportions. Click the Save visible option in the top right corner of the screen if you would rather save the portion of the webpage that is now visible to you.

You can take a snapshot of the complete page, including the parts that are hidden from view, by selecting the Save full page option that is located at the upper right of the page.
Following the completion of your selection, you will be given the option to either Download the image or Copy it to your clipboard. If you select the option to download the image, it will be saved in the Downloads folder by default.
Taking a screenshot in Firefox is very straightforward once you understand these fundamentals. On the other hand, there are some websites that will prevent you from right-clicking in order to prevent you from taking screenshots.
In situations like this, you have the choice to either activate the disabled right-click or to set the screenshot option on your toolbar. I will demonstrate to you how you can accomplish the second option.
Take a Screenshot Using Firefox Console
You can also take a screenshot with Firefox by using the console, which is a way that is considered to be more advanced. You can take a screen capture of your web pages by entering commands into the console of the Firefox web browser.
In addition, you have the ability to add a number of parameters to the command in order to adjust the time as well as the mode of the screenshot. Using commands, you are also able to change the location where the screenshot will be saved. In any case, let’s examine the different ways in which you can achieve this goal:
Navigate to the page on the website that you wish to capture.
To access the Developer Tools in Firefox, press the F12 button on your keyboard.
Ensure that the Console tab is chosen before continuing.
In order to capture a standard screenshot of the currently visible web page, enter the command: screenshot. (This will also store the image in a direct format in the Downloads folder on your computer.)
You can alternatively take a screenshot of the entire web page by including the –full-page argument in your command. screenshot -full page is the command that needs to be entered.
Add the –clipboard parameter to the command line if you would rather have it saved to your clipboard. The complete command would look like this: screenshot -clipboard.
Enter the parameter –delay if you want to impose a delay when your screen will be captured. This is necessary if you wish to do so. For example, if you type “screenshot –delay 10,” a screenshot of your web page will be taken when 10 seconds have passed.
These are the standard characteristics that you can add in order to personalize the screenshot that you take using Firefox. Here is a brief explanation of some of the additional parameters at your disposal, in case you are interested in learning more about them.
How to Take a Screenshot from Your Device?
Windows
If you want to take a screenshot on Windows, you may do so quickly and conveniently by using the shortcut key Windows + Prnt Scrn. This will snap a screenshot of the full screen that you are currently viewing and save it in the folder located at C:UsersUsernamePicturesScreenshots.
Mac
On a Mac, you can snap a screenshot by simultaneously pressing the Shift key, the Command key, and the 3 button. This will take a screenshot of the whole screen and save it to your desktop.
Android
Taking a screenshot on an Android device is often accomplished by pressing and holding one of the volume keys in conjunction with the power button. This will be different for you based on the Android version you are using and the device manufacturer. You may view the photographs by navigating to the Screenshots folder within the Gallery app on your device.
iOS
You can snap a screenshot on an iOS smartphone by simultaneously pressing the volume up button and the power button, and then letting go of both buttons very rapidly. Your screenshot can be found within the Photos app on your device.