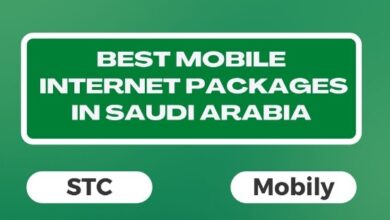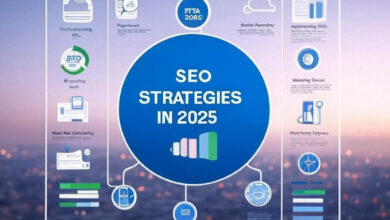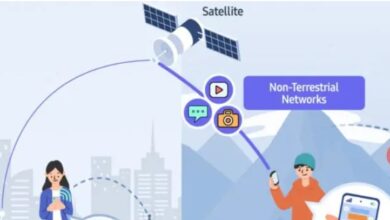You should be able to comprehend all the methods to format a hard drive on Windows and how to perform it after reading this comprehensive instruction. The majority of us format a hard drive to remove bloatware and unnecessary data, or to free up disc space. Additionally, some of us may want to know how to format the drive so that the data cannot be retrieved in the future if we want to give the drive away.
A freshly inserted hard disc cannot be utilized until it has been appropriately formatted, apart from that. This is due to the fact that you failed to select a file system or initialized the disc. It’s crucial to know which file system to use and whether to do a complete or rapid format in each of these scenarios.
Hard Drive Formatting Basics
Physical/low-level formatting and logical/high-level formatting are the two basic phases involved in formatting a hard disc. A disc is divided into tracks, sectors, and cylinders in the initial stage. Its major objective is to prepare the hard disc for data entry. We as consumers do not need to worry about it since manufacturers have already passed hard drives via low-level formatting.
Millions of bits on a hard disc are organized for simple navigation in the second stage, logical formatting. Partitioning the hard disc and assigning a file system are required for this. A hard disc that has unallocated space cannot be formatted; it must have at least one partition. Additionally, a partition that also contains system files cannot be formatted.
Here are some concepts you should grasp before advancing to the various hard disc formatting techniques:
Volume Label

Comparison of Custom Volume Labels with Default Volume Labels
You may give the volume any name you choose in this optional area. It has the name New Volume or Local Disc by default. It is just used for identification and has no impact on the performance of your hard disc.
Filing System
It is essential to the process of logical formatting. A file system must be chosen before using a hard drive and installing an operating system. It’s only a technique your OS employs to manage data.
The best file system for internal hard drives is NTFS, which is the most prevalent of the several file systems in the most recent iterations of Windows. Some outdated operating systems need FAT32 formatting. ExFAT, which is designed for external storage, namely SD cards and flash drives, is rising in use these days.
Unit Size For Allocation in Hard Drive

The least amount of space that may be used to store files depends on the allocation unit or cluster size. This varies depending on the volume size and for each file system. On Microsoft’s support website, you may look up the default cluster size to learn more.
It’s preferable to remain with the usual unit size for regular users. However, it’s advisable to use a lower cluster size if you just want to deal with modest file sizes. And if you’re only going to deal with large file files, pick a greater unit size.
Quick Format of Hard Drive
You may be unsure about using the “Quick Format” option while formatting a hard disc. This is selected by default, however, take notice that it will only remove addresses that go to the location of the data. Simply said, it removes data but leaves the hard disc intact.
On the other side, completing a complete format replaces every sector with zeros, rendering data either impossible to retrieve or exceedingly difficult to do so. It takes much longer than rapid format since it also scans for disc problems.
Methods to Format a Hard Drive
You should be able to perform this quite quickly now that you are aware of what hard disc formatting is and the many choices accessible. You may use any of the six strategies I’ve covered here, depending on your preferences.
Prior to starting: When you format a hard disc or partition, all of your data is lost. So, before continuing, be careful to back up all of your crucial data. Additionally, avoid turning off or restarting your computer while it is being formatted. Disc failures or damage might arise from any interruption.
From File Explorer

You may format any partition you like using File Explorer, which is the simplest technique to begin with. If the disc doesn’t have a single partition (that doesn’t house system data), this won’t format the whole thing.
For external hard discs that we typically do not partition or keep Windows data on, this approach is advised.
- Use Windows + E hotkey to launch File Explorer and move to This PC.
- Get to the Devices and Drives section.
- Right-click on the desired partition or hard drive and select Format.
- Once the dialogue box pops up, ensure the Capacity and File System fields are appropriately set.
- After that, leave the Allocation unit size at the default value. The Restore Device Defaults button may be used. But you may adjust it to the size you want (larger if you’re dealing with large files and lower for smaller files).
- Also, edit the Volume label as per your choice or skip it.
- Select/deselect Quick Format based on your preference in the Format options.
- Once all the fields are configured, hit the Start button.
- A warning prompt should pop up. Press Ok to start the format.
- Wait until the format is complete and a dialogue box pops up. Press Ok.
From Disk Management Utility

Disc Management, in contrast to File Explorer, allows you to format hard drives as well as partitions. However, for the latter, you must first create one main partition and erase all other partitions.
Users must format each partition on their hard discs if they wish to format their drives while maintaining all the partitions:
- Use Windows + R to open Run and execute the diskmgmt.msc command here.
- Once you’re in the Disk Management window, right-click on the desired listed volume/partition and choose Format.
- In the dialogue box, choose the Allocation Unit Size (leave it at Default), File System (NTFS for internal drives and exFAT for external drives are suggested), and Volume Name (optional).
- Next, choose “Perform a quick format” to quickly format the drive using the information supplied. Leave it unchecked to fully erase the disc or partition.
- While you’re there, toggle the ‘Enable file and folder compression’ field to the appropriate state.
- Once everything is configured, hit the Ok button.
- In the confirmation dialogue box, hit Ok again.
For users who do not wish to keep any partition and want to remove everything, here’s what you should do:
- Right-click on the partition and choose Delete Volume.
- In the Delete simple volume prompt, hit Yes. You’re now left with an unallocated space.
- If you have multiple partitions, delete each of them and you’ll be left with one single unpartitioned space.
- Right-click on the space and choose New Simple Volume.
- Once the New Simple Volume Wizard opens, follow the on-screen instructions to build a primary partition.
- After you reach the Format Partition page, select the ‘Format the volume with the following settings:’ option.
- Then, set the File System, Allocation unit size, and volume label accordingly.
- Also, make sure you have chosen the appropriate format and compression options. Put a checkmark in the respective fields (if required).
- Hit Next and then Finish to complete partitioning and formatting.
- A single healthy main partition should now be obtained. You may reduce this partition and continue as necessary to create additional volumes. Here is a comprehensive instruction that should make partitioning a hard disc easy for you.
Using Format Command

The GUI techniques may be time-consuming, but you can do the same task with only one command from the Windows terminal. The format command I’ll be talking about next, however, only works with discs with a single partition.
- First of all, launch the Command Prompt utility as an administrator.
- Hit Yes in the User Account Control dialogue box to provide elevated privilege.
- 3. After entering the command-line interface, issue any of the commands listed below. Each of them is described in detail and shown in a screenshot inside of ().
- format <drive>: (performs a full format on the specified drive)
- format <drive>: /q (the /q switch is used for quick formatting)
- format <drive>: /fs:<file_system> (the /fs switch formats the drive in the specified file system)
- format <drive>: /q /fs:<file_system> (performs a quick format with the specified file system)
- format <drive>: /v:<label> (the /v switch assigns a volume level during the format)
- format <drive>: /a:<allocation_unit_size> (overwrites the allocation unit size)
- format <drive>: /p:<count> (performs zero-write based on the count specified to completely wipe the hard drive)
Using Disk part Utility

The aforementioned methods require either wiping a disc clean or formatting each partition, both of which may be time-consuming. If you’re prepared to remove the partitions and execute a proper format, the clean command completely uninitialized the disc. Now, the HDD must be utilized entirely from scratch, exactly like a fresh drive.
- Launch Command Prompt with administrative privilege.
- Here, run the diskpart command to start the command-line utility.
- Execute the below commands in succession to clean and format the drive:
- list disk (lists all the storage drives installed on your PC)
- select disk <disk_number> (selects the specified disk)
- clean (deletes everything and the disk becomes uninitialized) or,
clean all (completely wipes your drive which makes data unrecoverable) - convert mbr/gpt (initializes the disk after setting a partition style)
- create partition primary (partitions your hard drive)
- format fs=ntfs or format fs=ntfs quick (formats your hard drive as per the specified file system)
- assign or assign letter=<drive_letter> (assigns a volume letter)
Now, you may run the exit command to quit Diskpart and navigate back to Command Prompt.
Using Windows Installation Media

The ability to format a disc or partition that contains system files is disabled in Disc Management, and the CLI will throw an error message. However, if you really must format it, you must first make a bootable Windows media. Use Rufus or the Windows Installation Media that Microsoft suggests.
After that, you may use this flash drive to start your computer and continue with the installation. You have the option to format and partition the disc in one of the windows. Here is a step-by-step instruction for doing that:
- Boot your computer using the bootable USB flash drive.
- Once you’re in the Windows Setup screen, confirm your keyboard input and related settings before pressing Next.
- Next, press the Install Now button.
- Now, follow the on-screen instructions–add the product key, choose the OS to install, accept the license terms, and pick an installation option.
- From the list of partitions, select each of them and choose Format.
- In the confirmation dialogue box, press Ok.
- You may even choose to delete each of the partitions and create new ones.
- Once the format is complete, select a preferred partition and hit Next. Your Windows will be installed here.
- Wait for the Windows setup to complete.
Conclusion:
When you set up Time Machine, you’ll now see the two storage volumes you created on the external drive. Choose the one you intended for Time Machine, and the other will then become usable for saving files like any other external drive. If you’re using two APFS volumes, they will automatically take up as much room on the external drive as they require, so you usually have no need to set any partita
In the WD Dashboard, you may sanitize and format using user-erase options. Some manufacturers provide specialized software that enables you to fully erase or format your hard disc.
For instance, the Dashboard program from Western Digital includes two distinct features: Sanities and Format with Erase. Similar to how HP customers may choose the USB Disc Storage Format tool, Samsung users can choose the Magician program.
Online, in addition to the proprietary program, you may also locate a few open-source programs. DBAN, DiskWipe, Kill Disc, and other options are some of the most common ones. Hope after going through this blog, you will be able to know all the methods to format a hard drive on Windows.