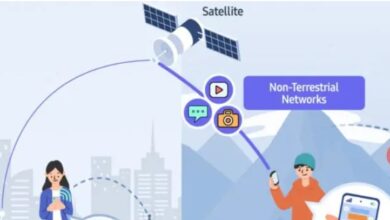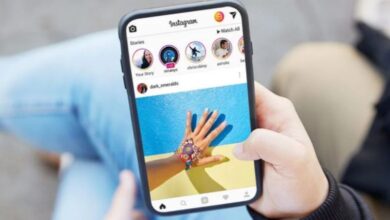My Phone Not Connecting to Samsung TV
TV diagnostics can be a frustrating experience, but attempting to diagnose two malfunctioning devices simultaneously is an absolute ordeal. My Phone Not Connecting to the Samsung TV
Ensure that both your television and smartphone are linked to the identical Wi-Fi network. Restart your router and television by disconnecting them from the power source for a duration of 1 minute. Power off your smartphone and thereafter switch it back on.
Launch the SmartThings application on your Samsung television and input the password for the application on your mobile device.
From the dashboard menu, choose the option for your television.
Afterward, navigate to the dropdown menu and choose the option “Mirror Screen”.
That was a concise summary. This article will provide guidance on how to establish a connection between your mobile device and a Samsung television.
Your Phone Connect to the TV
The primary cause of the connectivity issue between your phone and TV may be the inability to locate the appropriate option required for screen mirroring.
The procedure varies slightly depending on the type of phone you possess, thus it is important to have this in mind.
Furthermore, it is essential to ensure that the screen sharing feature is activated on your phone.
If you do not, the television will attempt to establish a connection, but you will not be successful.
Connecting a Samsung Phone to a Samsung TV
To establish a connection between your Samsung phone and the TV, the initial action required is to launch the SmartThings application.
At this juncture, you may encounter a popup that prompts you to decide whether you wish to include the television into your mobile device.
If the window displays and the TV displayed belongs to you, then you are ready to effortlessly connect your devices by mirroring the screen.
If a popup does not appear, there is no need to be concerned.
To complete the task, it is necessary to access the Devices tab and choose your TV from the available options.
If the device does not appear, please examine the following troubleshooting methods:
- Check that Bluetooth is on.
- Ensure you’re running the latest version of your phone and Samsung TV.
- Make sure you’re close enough to the TV for the device to register it.
- Force close the SmartThings app and try again.
- Restart both your phone and TV.
After locating the device, simply choose your television from the app’s dashboard to establish a connection.
To establish a connection between your TV and phone, use the More Options menu located in the upper-right corner of your screen. From the dropdown menu, opt for the Mirror Screen feature.
If Samsung TVs manufactured after 2016 fail to automatically recognise and connect to SmartThings, the SmartView app is the recommended alternative.
To establish a connection between your devices, please adhere to the following instructions:
Ensure that both your TV and phone are connected to the same Wi-Fi network.
Download and install the SmartView application on your smartphone.
Access the device and choose the option “Add Device” from the drop-down menu.
Choose your television model from the drop-down menu and, if required, input the PIN displayed on your TV onto your phone.
After completing the process, you will be successfully connected and prepared to stream immediately from your mobile device.
Connecting Samsung Phones to Samsung TVs with Wi-Fi Direct
Wi-Fi Direct is an alternative way that allows you to effortlessly connect two devices without any inconvenience.
Begin by powering on your television and accessing the Menu.
Click on the “Select Network” option, and then navigate to the “Wi-Fi Direct” tab.
In addition, it is necessary to activate Wi-Fi Direct on your mobile device.
After choosing the device from the list, simply hit the Enter key to establish a connection.
After confirming on the mobile device, you will be able to establish a connection and be ready to connect.
A television manufactured in 2020 or later utilises Tap View through the SmartThings application.
Access your device’s Settings and enable the Tap View feature.
Your phone may vibrate to prompt you to give your confirmation, and once you do so, you are fully prepared.
You can utilise the aforementioned SmartView application, which facilitates cross-compatibility between the two platforms.
An alternative solution would be to utilise a lighting digital AV adapter along with an HDMI cable.
To establish a connection, the most straightforward method is to utilise the AirPlay application on your iPhone. Simply choose the desired television to reflect the content onto and initiate the broadcasting process by selecting “Start Broadcast”.
Immediately, you are prepared and ready to proceed.
Final Thoughts
There are many problems that can happen when you try to connect two devices, but the easiest way to fix them is to use the apps that came with the devices.
If the two devices can’t find each other, make sure they’re both on the same network, that Bluetooth is turned on, and that detection is turned on.
Unplug your TV from the wall for one minute to turn it off and on again. Then, restart both your phone and the router before you try to join.
SmartThings, SmartView, and AirPlay are all apps that make it easy to connect and reflect your devices.