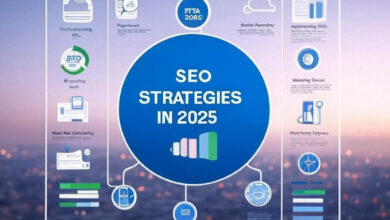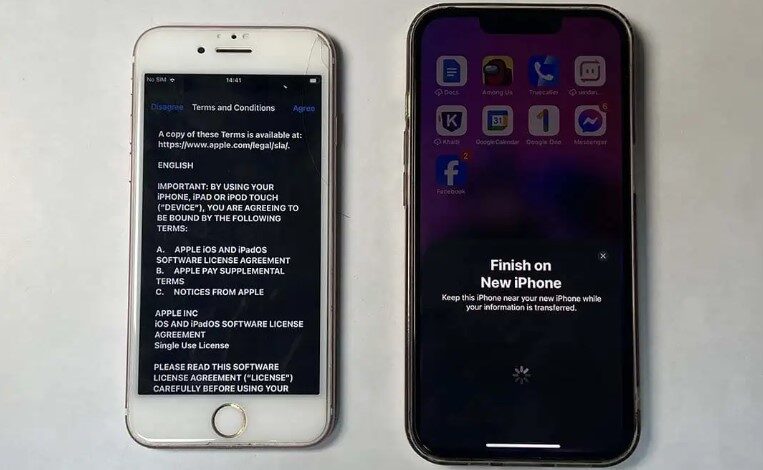
Transfer Data from iPhone to iPhone Without iCloud
In a normal situation, iCloud makes it simple to sync content between iOS devices. If your iCloud storage is already at capacity, you may not want to pay for more space only to move files around.
When this occurs, utilize Quick Start to copy all of your information from the old iPhone to the new one.
You can also copy all of your data by making a backup in iTunes or Finder and then restoring it to the replacement iPhone.
Or, if you need to share only a few files and not your full device’s contents, you can use Airdrop.
Quick Start
Apple’s Quick Start function, available on devices running iOS 12.4 or later, streamlines the first setup process.
Transferring all of your information from your old phone to your new one is a quick and easy way to get up and running. This is helpful if you’re upgrading to a new or pre-owned iPhone.
You will need to do a factory reset on the new device if it is already configured.
Bring up the device’s configuration menu.
To wipe your iPhone and start over, head to Settings > General > Reset iPhone.
Choose to Delete All Data and Options.
You may get started by selecting Continue and then authenticating your device.
Do not attempt to set up your iPhone once it has completed the reset.
Do not attempt to set up your iPhone once it has completed the reset. Quick Start allows you to quickly and easily sync your old iPhone with your new one.
Using Finder/iTunes
You can use Finder or iTunes to copy your old iPhone’s data to your new one. All the data on your old iPhone may be backed up and transferred to the new one with the help of these.
Unfortunately, the required software will vary widely amongst desktop OSes.
iTunes is required for every Mac OS version prior to Mojave.
If you’re using Mac OS Catalina or later, the Finder software is required.
Since Windows lacks support for Apple’s Finder, iTunes is your only option for managing music collections.
Finder (version 1.0 or later for Mac OS)
You should back up your old iPhone before attempting to transfer any data to your new one. How to do it is as follows:
Transfer Data from iPhone to iPhone Without iCloud
Please sync your old iPhone with your computer.
Your iPhone should display a prompt requesting permission to view its data from the computer. Choose the Allow option on the menu.
Turn on Bluetooth on your ageing iPhone.
Keep your old iPhone close to your new one.
To begin setting up your brand-new iPhone, swipe up from the bottom of the screen.
The Set Up New iPhone screen on your old iPhone should activate when you try to set up your new iPhone. Follow the prompts by selecting Next.
Launch Finder to access your files.
In the left sidebar, select the name of your iPhone.
Choose to copy everything from your iPhone to your Mac.
You should also activate the choice to encrypt local backups. This will ensure that sensitive information such as passwords, health records, and homekit data are safely stored.
Simply enter a new password twice for verification, and then select Set Password. If you ever need to roll back to this backup, you’ll need to remember the password.
If you’ve set up a password on your iPhone, you may be asked to enter it before beginning the backup process.
Now, the procedure will change based on whether or not your new iPhone has been set up.
If your brand-new iPhone is already activated:
Access the system preferences menu.
Find your account by tapping the account name.
To begin, click the Restore button. (Depending on the size of the backup, this could take few minutes or several hours.)
New iPhone not yet activated?
To begin configuring your new iPhone, swipe up from the bottom of the screen.
Choose the language you want to use and your location.
You’ll see the Quick Start screen; to continue, select Set Up Manually.
Start the standard iPhone setup process and go until you reach the Apps & Data page.
Select Computer/Mac to Restore from.
Join your iPhone to the computer.
To access your device in iTunes, open it. The “Welcome to Your New iPhone” screen should load instantly.
Just hit the Restore button. Use this backup, and select the most recent one you’ve made.
Using Third-Party Applications
As a final option, you can use a third-party app to move information from one iPhone to another. They function similarly to Finder and iTunes in that they back up your old iPhone and then restore it. Others function in a manner analogous to AirDrop.
There is a wide variety of third-party apps, so you can find one that suits your needs. Mobile Trans, MBackupper, EaseUS MobiMover, iCareFone, etc. are just a few of the excellent programmes available to you.