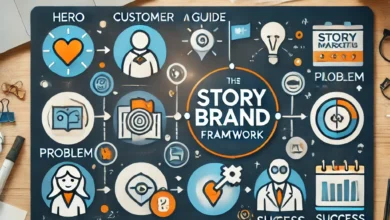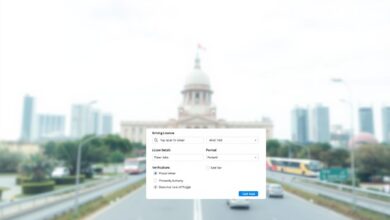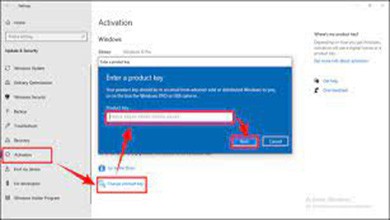
Fix Error: This Device’s Windows Can’t Be Reactivated
Who doesn’t enjoy having a powerful machine that can handle anything? But in practise, it’s not always possible to construct a computer from the ground up using powerful components. For many customers, upgrading in the future is the only option.
Fetching the Windows activation procedure for new hardware modifications is necessary when swapping out fundamental components such the CPU, motherboard, or SSD. This procedure typically takes no longer than one minute to complete, and after that you may easily reactivate Windows.
However, when this straightforward method doesn’t seem to work, the situation becomes reversed. It continues to prompt On this device, windows cannot be reactivated. Check back later. Several approaches might have been tried, but they were unsuccessful.
Not to worry. The best solutions for this problem are provided in this post and are compatible with Windows 10 and 11. So stay united until the very end.
What Causes the Windows Reactivation Problem?
This Windows reactivation issue may be caused by a number of factors. This problem is frequently caused by significant hardware modifications, OEM-locked Windows, invalid product keys, utilising the wrong version of Windows as the product key, phoney licences, malware assaults, etc.
Let’s explore these causes in greater depth.
The following are the causes of Windows activation errors:
Significant Hardware Changes
The digital licence connects to the hardware of your computer when you first install Windows. As a result, Windows will no longer be able to locate a licence that suits your system if you replace hardware such as the motherboard, CPU, or other necessary components.
OEM Windows Version
Windows is installed for you by the OEM when you purchase a pre-built computer. Most frequently, it’s the OEM edition of Windows. Therefore, it displays an error while activating Windows whether you change any hardware or just use that product key on a different system.
Unreliable Product Key
Your attempted usage of a product key might be invalid. It can occur if you manually type your product key and unintentionally leave out or modify a key. You notice the Windows reactivation error as a result.
Different Windows Version and Edition Product Key
You may run into this problem and utilise your authentic Windows 7, 8, or 8.1 licence key to activate Windows 10 or 11. Additionally, each edition of Windows is distinct. Therefore, the Windows reactivation issue is more likely to occur when separate edition licences are mismatched.
Product Key with More Users than Allowed
You can select the number for which the licence will be used when you purchase Windows. You won’t be able to use that product key on any other systems after the limit has been reached. As a result, when you reactivate Windows, you can see the issue.
Phoney licence
This Windows reactivation problem is also caused by fake licences. The operating system rejects the use of a bogus licence to restart Windows. You encounter an error while reactivating Windows because of this.
Virus Attacks
The activation files may become corrupted due to malware. You can observe the Windows reactivation failing as a result.
Tainted drivers
The system drivers can be harmed by malware and viruses. The system might not be able to revive Windows if necessary driver support is missing.
Digital License Linked to an Additional MS Account
Many people utilise a digital licence to activate Windows. And a Microsoft account is linked to that licence. You won’t access reactive Windows if you have a digital licence but another account is currently signed in on your computer.
4 Crucial Steps to Take to Get Your System Ready
Let’s get your computer ready for troubleshooting before we begin. Prior to updating Windows and its drivers, run a complete system antivirus scan.
Let’s examine how you can complete all of these chores without difficulty.
The steps you must take to set up your computer are as follows:
Windows and driver updates
Windows must be updated to the most recent version with security patches. Install any pending Windows updates as soon as possible. When you run a Windows update, all the drivers will also be updated.
The following is how to update Windows:
- Press the Windows Start button.
- Choose Settings.
- Then select Updates & Security.
- From the left pane, choose Windows Update.
- Then, select Check for updates.
Wait until the updates are fully downloaded and installed. You might need to restart your computer several times.
Warming: Keep your machine powered on while the update installation is taking place.
Conduct a virus scan
Run a full system scan with your antivirus programme, if you have it, to see if the computer is infected with malware or viruses. When you don’t have any other antivirus software, you can scan using the built-in Windows Defender.
Therefore, if you discover any malware on your machine, scan it and remove it.
Certain Windows Edition
Make careful to install the exact same edition as your product key before installing Windows. Simply put, you cannot activate Windows on a Pro edition PC using a Home edition key.
Take the Product Key
Bring your key with you when reactivating Windows if you purchased it from Windows or another authorised store.
How to Fix This Device’s Windows Won’t Reactivate Issue
You have researched the causes of this problem and set up your computer for troubleshooting. Let’s now look at the solutions to the Windows reactivation failure problem.
The following are the solutions to the Windows reactivation error:
Windows Reactive Using Product Key
To activate Windows, all you have to do is enter the proper product key. It’s that easy.
Here is how to use a product key to reactivate Windows:
- Press the Windows Start button.
- Choose Settings.
- Then select Updates & Security.
- From the left pane, select the Activation tab.
- Make the choice Change product key.
- Please enter your current product key.
Execute the Windows Activation Troubleshooter
Your Microsoft account must first be added and linked to the digital licence for your device. Once you’ve signed up for a Microsoft account, use the Activation troubleshooter to reactivate Windows.
The troubleshooter is only usable if your copy of Windows isn’t enabled.
The steps to launch the Windows activation troubleshooter are as follows:
- Press the Windows Start button.
- Choose Settings.
- Then select Updates & Security.
- From the left pane, select the Activation tab.
- To troubleshoot, click.
- Select I recently upgraded the hardware on this device.
- Select Next.
- Select Sign in after entering your password and associated Microsoft account.
- Place a tick in the box next to I’m currently utilising this gadget.
- On Activate, click.
Make sure you logged in using the same Microsoft account you linked to your device’s Windows 10 digital licence if you don’t see the device you’re using in the results list.
Utilizing PowerShell or CMD to React to Windows
Using PowerShell or the Command Prompt is an additional method for reactivating Windows. When the standard process for activating Windows appears to be failing, you can use this method. Bring your product key with you and let’s begin.
The steps to revive Windows using PowerShell or CMD are as follows:
- Select Windows PowerShell by pressing Windows + X. (Admin).
- Press Enter after entering vbs -ipk xxxxx-xxxxx-xxxxx-xxxxx. (where your product key is xxxxx-xxxxx-xxxxx-xxxxx)
- Slmgr.vbs /ato is entered after typing it.
- Restart the computer.
Wait two days maximum
Many Windows users have claimed that this problem was fixed after waiting a few days (one or two).
How can waiting solve the Windows reactivation problem, you must be wondering.
See More: A GTA 6 Map Based On Recent Leak
To register your new components with its server, Windows needs some time. This process can take a day or two to finish. If you don’t like fiddling with system settings or using any troubleshooting techniques, just wait for at least two days.
Turn Off Your Computer
Computers frequently experience numerous faults and glitches, which can lead to the problem of having to reactivate Windows after adding new parts. To fix this issue, simply restart the computer.
But remember that it’s only a short-term fix. The problem might resurface at any time. To fully solve the issue, you should use some of the appropriate mending techniques outlined in this article.
Put in the product key correctly
When utilising the product key, people frequently enter the incorrect product key by accident. And it is clear that they encounter issues because Windows doesn’t activate.
Therefore, make sure the product key you own matches the one you enter to activate Microsoft Windows. After entering the product at least a few times, double-check.
Verify whether the product key has expired
Microsoft advises customers to activate Windows using the genuine, authorised product keys. You can purchase it and receive a lifetime activation from their website or any approved reseller.
If you purchase your key from an unlawful vendor or source, it may lose its validity. Simply put, you are unable to reactivate your system using your product key after it has expired.
The steps to determine if your product key has expired are as follows:
- Select Windows PowerShell or Command Prompt by pressing Windows + X.
- Enter the command as follows:
- /xpr slmgr.
- Press Enter.
A new pop-up window will open when you hit Enter. Either the expiration date or the statement “Machine is permanently activated” will be displayed.
Windows can be activated using a phone
You already know! Windows can be activated using a mobile device. Many users have reported success with it, so you ought to give it a shot too.
Here’s how to use your phone to activate Microsoft Windows:
- To launch Windows Run, press Windows + R.
- Press Enter after entering SLUI 4.
- Click on Next after choosing your nation or region.
- Call one of the numbers below to activate a Microsoft product.
- Center. (Calling the toll-free number is recommended.)
- Confirmation ID should be entered.
- On Activate Windows, click.
After removing a device from an MS Account, reactivate Windows
You can have a Windows reactivation issue when you link a Microsoft account to Windows for Digital License. If this happens to you, disconnect your device from your Microsoft account.
Here’s how to deactivate Windows and remove a device from your Microsoft account:
- Go to the management portal for Microsoft Devices.
- Use your Microsoft account credentials to log in.
- From the list of devices connected to your Microsoft account, locate the one that is having activation issues.
- Select “Show details” from the menu.
- Select the Remove laptop [or device-name] option by clicking the Manage button underneath the device’s name.
- I’m ready to remove [this device]; check the box next to it, then click Remove.
- Go to the Settings section of your computer.
- You should see a link that reads Sign in with a Microsoft account instead when you open the Accounts section.
- Click it, then sign in using the Microsoft account credentials that are associated to the digital licence.
- Finish logging in, then try activating Windows once more.
Purchase a Windows-authorized copy
You could purchase a new licence if your activation problem doesn’t go away. But make sure to purchase the licence from a reputable store or via Microsoft’s website. Any unapproved or unlawful licences may eventually lead to problems.
Use your new product key to activate Windows once you’ve bought it. It shouldn’t result in any new issues.
Install Windows again
The activation problem is frequently brought on by an installation fault. Reinstall Windows on your computer if none of the above listed approaches seem to be working. Verify that Windows was properly installed using the precise edition for which your product key was used.
Use the clean iso from Microsoft’s official download page to install Windows. Don’t use any installation files that have been modified or from a third party. They could contain dangerous bugs and viruses that can cause your machine to crash, or they could even be hacked.
Speaking with Microsoft Support
If none of the aforementioned techniques work for you, there must be a problem with the product key. You can speak with the Microsoft Support team and describe your issue to them to get that resolved.
However, speaking with a representative in real time is the easiest option. Calling them is an option, as is using the Get Help app.
They will undoubtedly provide you with the ideal resolution to your product key-related problems.
Questions and Answers
How long can Windows be used without being activated?
For one month, Microsoft enables you to utilise the free version of Windows. After that time, you can either activate it or put up with a watermark reading “Activate Windows” in the lower-right corner of your screen.
How many times can Windows 10 be reactivated?
Consider a scenario where you had previously upgraded from a retail Windows 7 or Windows 8/8.1 licence to the free upgrade to Windows 10 or a full retail Windows 10 licence. If so, you can move to a new motherboard and reactivate as necessary.
If Windows 10 is not activated, what happens?
When Windows is not enabled, you cannot change the theme, customise Start, the taskbar, the lock screen, or customise the desktop wallpaper, window title bar, taskbar, and Start colour.
Final Reflections
To obtain all of the necessary and vital security updates, Windows activation is required. You miss all the crucial updates if you experience an activation error.
Run the Windows activation troubleshooter, activate Windows with CMD or PowerShell, restart your computer, and use the right product key to fix the problem. Then verify the product key’s authenticity, activate Windows with your phone, unlink your handset from your MS account, and so on.
We appreciate you reading this article. Please feel free to leave comments with your ideas and inquiries. Also, don’t forget to mention the approach that worked best for you.