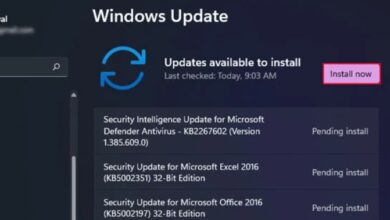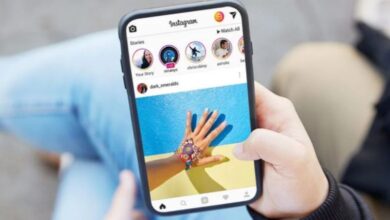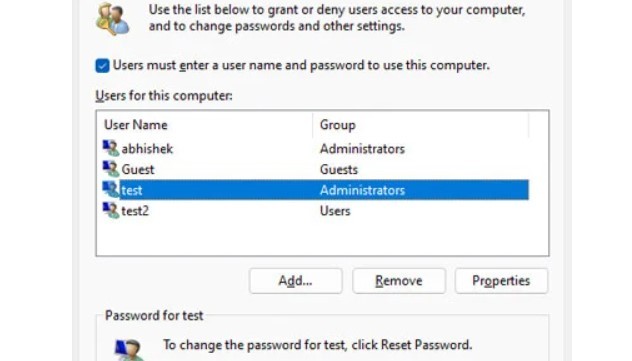
How I Remove Personal Laptop Windows Password
Having a password for your computer is one of the most important things you can do to secure it from unauthorized use. However, if you have to enter it time and time again, it can become tedious. This is especially true if you have to restart your computer or put it to sleep multiple times.
In certain circumstances, you have the option of either omitting the password entirely or skipping through the login screen entirely. However, for the sake of the safety of your computer, I strongly advise that you only do so temporarily. How I Remove Personal Laptop Windows Password
Removing Windows Password on Microsoft Account
Because it is connected to the user’s actual online account, the password for a Microsoft Account cannot be changed or removed. You are free to use the alternatives to the password that we went over previously. You will, however, need to switch to a local account in order to successfully delete any security key. Following successful authentication into the Microsoft account,
- Press the Windows key + I to open Settings.
- Go to Accounts > Your info.
- Click on Sign in with a local account instead and then Next.
- Confirm your password for security and click OK.
- Specify an account name and leave the other fields blank.
- Click Next and then Sign out and finish.
Removing Windows Password on Local Account After Login
If you are able to sign in to your administrator account or any other administrator account, you can use a variety of options inside Windows to delete the password for your local account. The Windows Settings, Control Panel, Local Users and Groups MMC snap-in, and other similar applications are included in this category of software.
The easiest way to remove your password after logging in to the corresponding account is through Windows Settings. You will need to remember the current password to apply this method.
- Press Windows + R to open Run.
- Type
ms-settings:signinoptionsand press Enter to go to the Sign-in options Settings. - Select Password and hit Change.
- Enter the current password and click Next.
- Leave the new password and the password hint blank and select Next and then Finish.
Through Netplwiz Tool
Another tool that is included with Windows is called Netplwiz, and it allows you to specify the fundamental settings that are associated with user accounts. You are able to delete the password for one of your other accounts, but not the one you are currently logged into.
- Open Run.
- Type
netplwizand press Enter. - Select the corresponding account and click Reset Password from below.