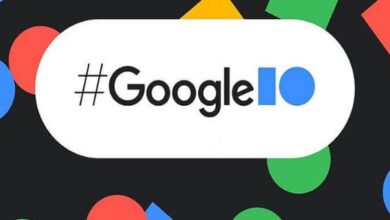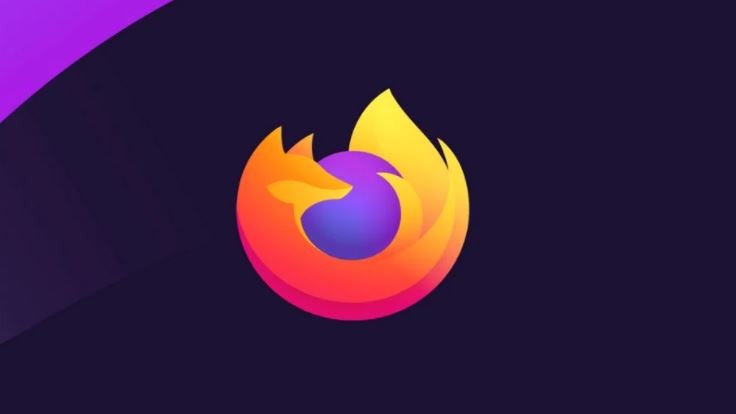
Although browser technology is rapidly advancing, there is still no built-in option that allows users to manually block websites. Mozilla Firefox is not an exception to this rule. You will be relieved to know that there are additional methods available to block access to specific websites. There are certain approaches that do not necessarily require making any direct modifications to Firefox.
For instance, part of the information included in the Hosts file found on your local computer can be edited by you. Altering the settings of your router is yet another approach you might take to accomplish the same goal.
Edit Hosts File
In layman’s terms, the Host file is a text file that serves as a repository of domain names that are referred to by the operating system when it is attempting to identify and locate a host machine via the network. You should be able to find this file if you follow this path: windir%system32driversetc.
Any modifications that you make to the host file will take effect immediately, not only in Firefox but also in any other browser.
How to Block Access to Certain Websites in Firefox
To make changes to this file, however, you will need permissions that are higher than those currently granted.
You may find the Notepad software by going to the Start menu and searching for it. Use the app’s context menu to find the Run as administrator option, then click it. After that, select the Yes option.
To open a file using the Notepad app, navigate to the File menu on the program’s menu bar.
Type the following path inside File Explorer: %windir%system32driversetc, and then hit the Enter key.
You may see that the folder is empty; however, this is due to the fact that.txt files are not compatible with the folder. So, make sure it’s set to All Files.
To open the host’s file, simply double-click on its icon.
You’ll see the details about the domain down at the bottom of the page. You are free to disregard any information that begins with the symbol ‘#’ because it is only a comment.
Copy and paste the entry that contains the IP address “127.0.0.1” and the localhost. Doing so will ensure that the data is presented in the same way.
The local host should then be replaced with the URL address of the website that you want to ban. For instance, the website “reddit.com” is being blocked from access here.
Now, in addition to these URLs, input any additional website addresses you know, such as “www.reddit.com” or “m.reddit.com.”
How to Block Websites on Firefox
To save the changes you’ve made to your file, go to the File menu and select Save.
Try reloading the webpage to see if it still works after being blocked.
You can purchase an extension that directly enables you to block any website if you’re seeking an alternative that’s a little less complicated to use. But, compared to other browsers, Firefox has a pretty small selection of add-ons, so we suggest going with Block Site as a failsafe option. You can include it in the following ways:
Launch Firefox, then navigate to the application menu by clicking on the icon located in the upper-right-hand corner.
You can use the keyboard shortcut CTRL + Shift + A, or you can navigate to the Add-Ons and Themes menu.
After selecting Extensions from the menu on the left, select the option to Find more add-ons.
To open the Block Site add-on, go to the Find more add-ons option, pick the search box, then enter Block Site, and finally select Open it.
Choose the Add to Firefox option with your mouse.
You will see a new pop-up asking you to confirm that you wish to add it to the browser after it has appeared. Simply select the Add button.
To make use of this extension even when browsing in private mode, open a new window and choose the checkbox next to the option that reads “Allow this extension to run in Private Windows.” After that, select the Okay button.
Start by opening the website you wish to ban in the browser where you want to use this extension.
After that, select the toolbar and look for the Extensions logo. After that, select the option to Block Site.
The URL will show in the new window that has just popped up. It is also possible to alter it to any other website that you want to ban. Then, select the OK button.
Adjust Router Settings
Accessing and altering the settings of your router is the third and final option for blocking websites on all browsers and devices that are connected to the same network. The method by which you can access the administrative settings of your router also differs slightly from one model of the router to another.
You can always give the default credentials for your router a try, which is “admin” for both the username and the password. This is the case even if you haven’t yet changed the credentials for your router.
Launch your preferred web browser, and then in the address bar of the URL, type the IP address of your gateway. It looks similar to 192.168.10.1. After that, hit the enter key.
If you wish to discover the IP address of your gateway, refer to the following simple steps:
While holding down the Win key and the R key, type cmd. This brings up the Command Prompt window.
After that, you need to press Enter after typing ipconfig.
Take note of the IP address that is displayed next to the Default Gateway.
default-gateway-IP-address