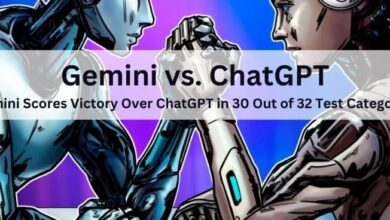Tips to Make Windows 11 Faster
If you updated to Windows 11 with low system requirements or if you’ve been using your Windows 11 PC for a long time, eventually you may notice some performance decline. This is because Windows 11 has lower system needs than previous versions. You can still optimize your computer in order to make it perform more quickly, even if this is not the case.
Tips to Make Windows 11 Faster
I have personal experience with the annoyance that comes along with utilizing a slow computer. However, after I upped my computer’s RAM and converted to using an SSD, I saw a significant improvement in its overall performance. The software adjustments were also quite helpful, and as a result, my computer now runs as smoothly as butter.
- Upgrade Hardware: Increase RAM and switch to an SSD for improved system performance.
- Manage System Resources: Disable unnecessary startup programs, background apps, restorable apps, and visual effects to free up system resources.
- Regular Maintenance: Regularly restart your computer, keep Windows 11 updated, and enable Storage Sense for optimal system health.
- Software Management: Use Windows Security for protection, debloat Windows, and choose a resource-friendly browser.
- Optimize Storage: Defragment storage drives and turn off search indexing to speed up data retrieval.
- Power Management: Set the High-Performance power plan for maximum speed.
Add More RAM
To ensure proper operation, Windows 11 needs a minimum of 4 gigabytes of available RAM. Running Windows 11 with only 4 gigabytes of RAM is a painfully slow process. This is not an ideal situation by any means. For optimal performance, Windows 11 needs between 8 and 10 gigabytes of RAM at a minimum.
If you have the funds available, another option is to choose between 16 and 32 gigabytes of storage, which is more than adequate for the professional and entertainment needs of today.
You have the option of increasing the amount of RAM on your device by going to a service center, or you can purchase the RAM sticks and install them on your own.
Upgrade to Faster SSD
If you currently have your operating system loaded on a hard disk drive (HDD), you can boost the performance of your computer by switching to a solid state drive (SSD). SSDs are able to retrieve data at a far higher rate than HDDs, despite the fact that they are significantly slower.
Therefore, if your operating system is placed on a solid-state drive (SSD), Windows will be able to retrieve system files considerably more quickly, which will result in your computer functioning more quickly overall.
You can have a solid-state drive (SSD) installed on your computer by going to a service center. Installing the solid-state drive (SSD) on your computer and then cloning your existing installation of Windows onto it is something you may do on your own if you choose to.
Keep Windows 11 Updated
You should also make sure that your copy of Windows 11 is always running the most recent update. Even though this won’t immediately make your computer go any faster, it will ensure that it continues to work smoothly. Additionally, there are known flaws in certain versions of Windows 11 that have an effect on performance. These bugs have been corrected in the most recent release.
Disable Startup Programs & Apps
Applications and programs known as startup programs are pieces of software that are launched immediately after your personal computer boots up. It’s possible that you won’t ever need to utilize any of the applications that start up automatically when your computer does.
These apps are just being wasteful with the system resources that you have given them, and as a result, your computer will run more slowly as a result. This is how you can turn them off in your browser.
To open the Settings menu, press the Windows key and the letter I simultaneously.
Proceed to the Apps > Startup menu.
Toggle off all of the apps and applications that start running immediately after the computer is turned on. (You can go through the list and keep the items enabled if you wish some of the software to launch when the computer is first turned on.)
Disable Restartable Apps
Apps that are restartable are essentially apps that will immediately launch themselves if they were already running during your prior session. These programs will use up system resources and cause your computer to run more slowly if they are set to automatically launch.
Therefore, you have the ability to turn off this function entirely to prevent the launch of any and all restartable applications.
Simply hit the Windows key and the letter I to open the Settings menu.
Proceed to Accounts > Sign-in choices when you have done so.
Scroll to the bottom of the page, and then turn off the option to “Automatically Save my Restartable Apps and Restart them when I sign back in.”
Keep Your System Free from Malware
Malware is a type of harmful software that is purposefully designed to infect computers, cause damage to them, steal data from them, or gain unauthorized access to them. There are several varieties of malicious software, including viruses, spyware, and adware, amongst others.
If such malware has infected your computer, it is possible that your computer’s performance will suffer, including a decrease in speed as well as lags and freezes. In addition, malware poses an inherent risk to the equipment you use and the information you keep private.
Therefore, you may want to try running a complete scan on your machine using the antivirus software that comes standard with Windows, which is Windows Security.
Open Settings.
Click on Virus & threat protection after navigating to the Privacy & Security > Windows Security menu option.
Turn Off Search Indexing
Windows 11 automatically creates a catalog of every file on your computer, regardless of whether it is added, changed, or removed. The process is known as search indexing, and it enables you to more readily find the file you were looking for by searching for it.
Now, as you’ve already suspected, this function will use up some of the system resources, and it may also cause your computer to run more slowly. However, this is heavily dependent on the activities you partake in. If you only seldom add or alter files on your personal computer, then it won’t use up a lot of system resources and it won’t slow down your personal computer either.
If you create and alter a large number of files on your computer, you may wish to disable this option in order to make your computer run more quickly.