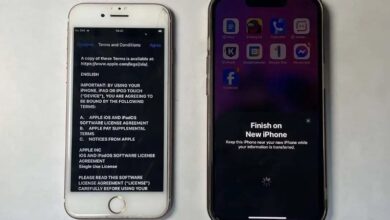Why is Windows 10 Only Utilizing Half of My RAM?
Imagine yourself in a circumstance where your computer is too sluggish while you are running a demanding programme or playing your favourite graphically intense game. In Windows 10, this problem is prevalent.
For a variety of causes, such as incorrect Windows installation, incorrect memory allocation settings, faulty hardware connection, or obsolete BIOS, your computer may occasionally only utilise half of the installed RAM.
Nevertheless, you may easily fix this bothersome problem by modifying the Windows system type, using the registry editor, or replacing your hardware.
Avoid skipping any instructions and read through to the end to solve the problem of only having half of your RAM usable.
Let’s get going!
How Does RAM Function and What Is It?
RAM offers a location to temporarily store and access data. To load a programme quickly and effectively, RAM saves the data of the active applications.
The RAM in your computer affects its capacity to multitask. You will require extra RAM if you wish to run more applications at once.
Your device’s installed RAM has a significant impact on its speed and performance. The data needed to start an application is kept in RAM when you launch it, which significantly reduces the time it takes to load.
In essence, RAM is utilised to store the data required to swiftly access any application or application data. For heavy applications or games, you could require a lot of RAM.
It is said that occasionally Windows users only have access to half of the installed RAM due to a bug. Your situation may have arisen for a number of reasons.
Read the following topics to find out the reason why only half of your RAM is usable.
Why Can I Only Use Half of My RAM?
Windows 10 occasionally only detects half of the available RAM. There are numerous potential causes for this irritating issue. Let’s examine the potential causes of your RAM being just partially usable.
The list of causes for why just half of your RAM is usable is as follows:
System-Type Problem
Windows may typically be used on both 32-bit and 64-bit platforms. A 32-bit system can only support 4 GB of physical memory while a 64-bit system can support 128 GB.
Using more than 4 GB of RAM is not possible on a 32-bit system. Verify if the 64-bit or 32-bit version was installed.
Insufficient Memory Allocation
Memory allocation is a significant additional cause of this issue. Your device was unable to successfully access your RAM when you imposed a restriction on the amount of usable memory.
Maximum RAM allocation is disabled by default. The settings can be altered manually at any moment, though.
Hardware Connection Error
This irritating issue might also be caused by a faulty motherboard. When the RAM port is blocked by debris or dust, Windows can’t effectively access the RAM.
RAM not compatible
An further cause of this problem is incompatible RAM. According to rumours, if your RAM is not properly connected to the motherboard, you may only be able to use half of your RAM’s capacity.
Obsolete BIOS
An outdated BIOS can frequently prevent half of your RAM from being used while it is in use. This is brought on by incorrect or absent BIOS settings.
Ineffective Windows
Your system won’t be able to utilise half of its RAM if your outdated Windows are installed, among other issues. Additionally, if your version of Windows is outdated, you can experience problems with RAM connectivity.
Ineffective Drivers
Various drivers are used to connect the hardware to the operating system. Any out-of-date driver can make it difficult to connect your RAM to the operating system.
Ways to Fix Windows 10 Only Utilizes Half of Available RAM
When you can see that your computer is correctly detecting your RAM but you are unable to use half of it. Why is this occurring, you might be wondering. The causes of this bothersome problem that you may experience have already been covered by me.
See More: In Windows 10, create a random slide show
Let’s dig deep to find a solution to the your device is only using half of its RAM problem now that we are aware of all the causes.
The steps to solve Windows 10’s RAM usage being limited to half are as follows:
System Type for Windows
You can install Windows on two different sorts of systems, as I already mentioned. The first is 64-bit, while the second is 32-bit. Whereas 64-bit allows up to 128 GB of RAM, 32-bit can only support a maximum of 4 GB of RAM.
You may quickly determine the system type of your computer by following the next set of instructions if you aren’t sure what system type you are currently using.
The steps to determine the Windows system type are as follows:
- Right-click the icon for this PC.
- Choosing Properties.
- System type can be found under Device Specifications.
- Check the System type of your computer.
You can see if you are currently using a 32-bit or 64-bit version of Windows next to the System type.
Your machine will only require 4 GB of RAM if you are running a 32-bit version of Windows. To utilise all of your RAM, you should therefore upgrade your system to a 64-bit version. Windows can be easily reinstalled as a 64-bit system.
Memory Allocator Maximum
Customers can establish a cap on the amount of usable memory that is available on their device using an advanced option in the system configuration settings. This system keeps a lot of memory available for the boot process.
Users may occasionally be unable to utilise all of their available RAM because of this unneeded configuration. However, by following the methods below, you can quickly modify this advanced setting to disable RAM allocation.
The following techniques can be used to disable the maximum RAM allocation:
- By simultaneously pressing the Windows + R keys, you can get the RUN dialogue box.
- Enter the msconfig command.
- From the System Configuration window, select the Boot tab.
- Select Advanced choices.
- Disable “Maximum memory.”
- To save the changes, click Save.
Restart your computer after saving the settings so that your device can utilise all of the system RAM.
Verify the Hardware Connection
I advise you to verify your RAM to make sure it is properly linked to your motherboard’s DIMM slots before using any of the other options below. Your system may be unable to access the RAM if there is any weak wiring or dust in the RAM slot.
If your computer is simultaneously using two RAM modules, unplug one of them and verify the memory utilisation to make sure your RAM is properly linked to your motherboard. Repeat the procedure using the other RAM.
To determine if the issue is with your RAM or a damaged motherboard slot, you can try use your RAM on a separate computer.
Additionally, try moving your RAM to a different slot and see if that solves the Windows 10 problem where only half of the RAM is functional.
Skip this step for now if you are unfamiliar with building PCs and continue with the next two techniques instead.
Registry Editor rework
The registry editor’s ClearPageFileAtShutdown function frequently only addresses half of the RAM usable problem. To clear the page file when your computer shuts down, you must set the value of the ClearPageFileAtShutdown variable to 1.
The following are some ways to modify the registry editor’s settings:
- By simultaneously pressing the Windows + R keys, you can get the RUN dialogue box.
- Entering regedit after typing it.
- From the left menu, select HKEY LOCAL MACHINE > Systems > CurrentControlSet > Control > Session Manager > Memory Management.
- Find ClearPageFileAtShutdown in the appropriate table.
- Double-clicking the file will let it be seen.
- Put 1 in place of the value data.
- To save the changes, click OK.
You don’t need to modify the value if the value data is already set to 1. You must restart your computer after saving the modifications.
BIOS Revision
Your system won’t be able to use all of the installed memory if your computer is running an outdated BIOS, which is caused by the BIOS.
In some cases, memory issues in obsolete BIOS can prevent your device from fully accessing your RAM. This unpleasant problem can be effectively fixed by updating your BIOS to the most recent version.
There are various methods for updating your BIOS, depending on the manufacturer of your motherboard. Almost every business has its own software to assist users in updating the BIOS.
To find the best tools for you, enter the model number of your motherboard into a search engine. Use the appropriate application you downloaded to update the BIOS on your machine.
Windows and driver updates
Numerous issues, including the useable RAM being only half, might be brought on by outdated Windows. You risk missing Microsoft’s crucial fixes if you disable automatic windows updates.
By following the procedures below, you may simply update your copy of Windows 10 to the most recent version.
The steps to updating Windows to the most recent version are as follows:
- On the left side of your computer, select the Windows symbol.
- To access Windows update settings, enter Windows Update Settings and press Enter.
- From the left pane, select Windows Update.
- To check for updates, select.
Windows will look for every update that is available. Wait for the update to be prepared before installing it. Restarting your computer will complete the update procedure.
Reinstall BIOS
If your BIOS settings are incorrectly set up, you can experience the problem of only half of the RAM being usable. To fix this problem, load your default BIOS settings from the BIOS menu.
Make sure you understand what you are doing when tinkering with the BIOS settings or you risk adding more issues to your list.
You might need to access the BIOS settings using a different key combination depending on the model of your motherboard. Pressing the F1, F2, F12, Del, or Esc keys during bootup gives you access to the majority of the motherboard’s BIOS.
To effectively reset your BIOS to the default, adhere to the steps listed below.
The following procedures will reset your BIOS to its factory settings:
- By pressing the appropriate function key, your computer will boot into BIOS.
- When promoted, select Restore Settings and agree to restore the BIOS.
- Boot into Windows after exiting the BIOS.
Check to see if your RAM management problem is resolved after successfully restoring the BIOS settings to their default positions.
Try replacing your Hard Drive if the issue still exists. Several users asserted that their annoying issue is caused by a bad hard disc.
Final Reflections
Mobile devices like phones, laptops, and computers all use volatile storage memory called random access memory (RAM). People frequently experience the issue in Windows 10 when only half of their RAM is usable.
These annoying issues can be brought on by improper Windows installation, incorrect memory allocation settings, faulty hardware connections, obsolete BIOS, outdated drivers, or outdated Windows.
In this thoroughly researched post, I have covered all the necessary solutions to address this irksome problem.
Do you have any further questions? Please feel free to mention them in the comments section below.